方法一:
1、首先确实是不是隐藏图标。右键单击桌面,点击“查看”在选择“显示桌面图标”,如果“显示桌面图标”没有被勾选,这个时候把它勾选就能够解决了。
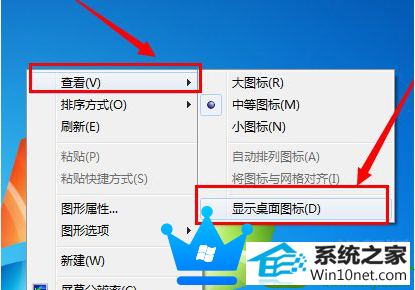
如果不是隐藏图标的问题,那么,我们就来使用第二种方法。
方法二:
1、打开“任务管理器”,右键单击“explorer.exe”;
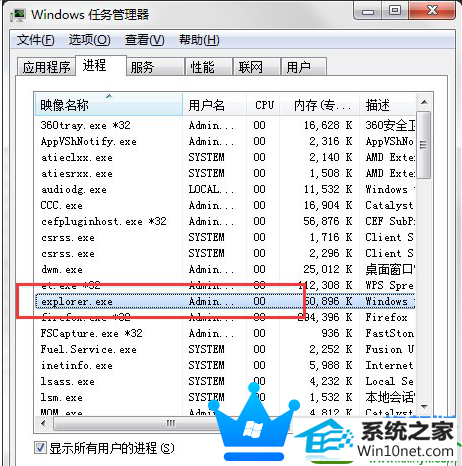
2、在弹出的选项选择“结束进程树”;
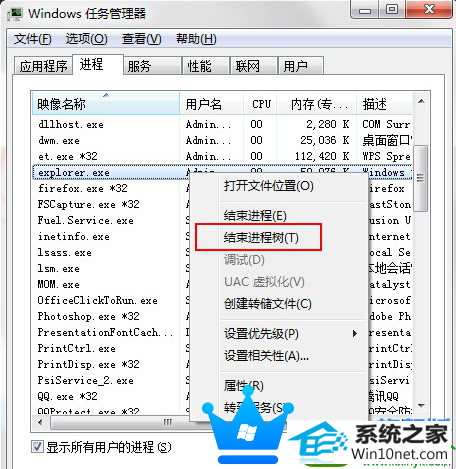
3、接下来点击“文件”再选择新建任务;
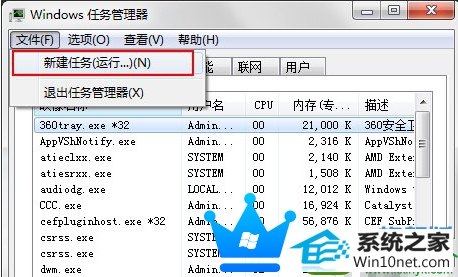
4、输入“explorer.exe”,接下来点击确定就可以了。
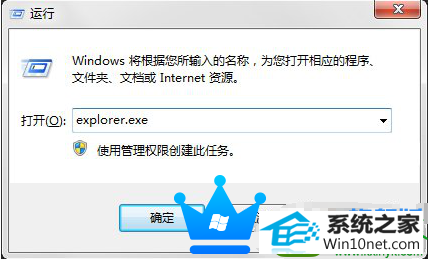
通过上述方法就能够完全解决win10旗舰版系统电脑桌面图标不见了怎么办的问题了,如果还是不能解决,就只能找专业的维修人员了。