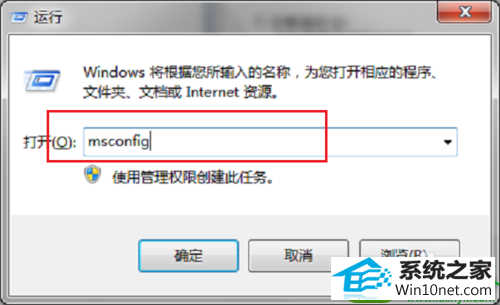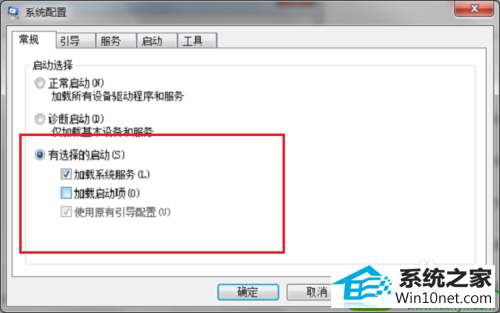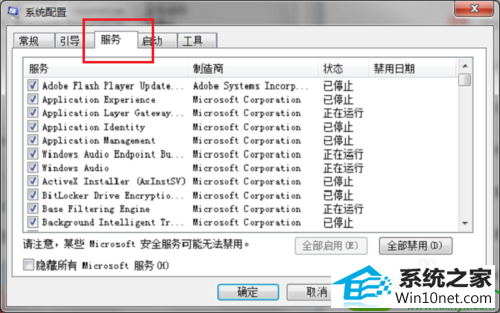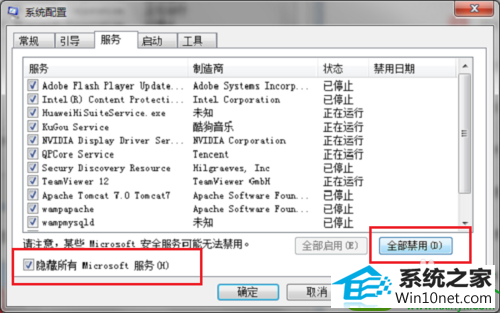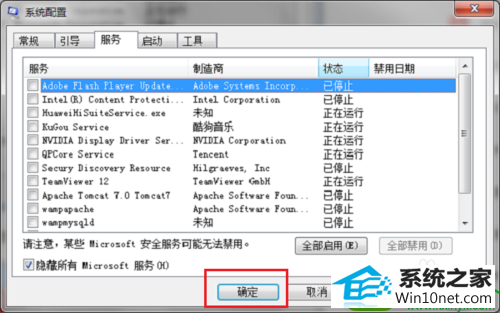win10系统资源管理器总是重新启动的操作步骤
发布日期:2019-06-24 作者:番茄花园 来源:http://www.win9xz.com
今天和大家分享一下win10系统资源管理器总是重新启动问题的解决方法,在使用win10系统的过程中经常不知道如何去解决win10系统资源管理器总是重新启动的问题,有什么好的办法去解决win10系统资源管理器总是重新启动呢?小编教你只需要第一步在我们的电脑上按win+R键打开运行,输入“msconfig”,点击确定,第二步进去系统配置常规界面之后,选择“有选择的启动”,并且取消“加载启动项”的勾选就可以了;下面就是我给大家分享关于win10系统资源管理器总是重新启动的详细步骤::
方法/步骤
1:第一步在我们的电脑上按win+R键打开运行,输入“msconfig”,点击确定,如下图所示:
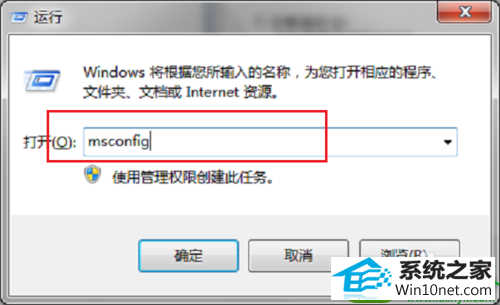
2:第二步进去系统配置常规界面之后,选择“有选择的启动”,并且取消“加载启动项”的勾选,如下图所示:
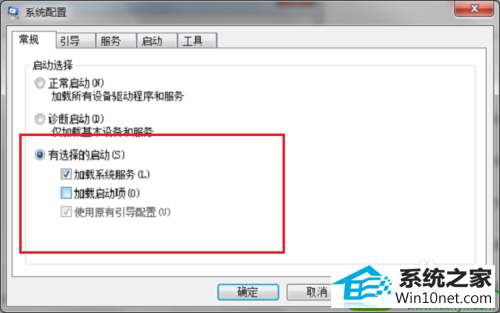
3:第三步点击系统配置的服务,进去之后,可以看到当前正在运行的所有服务,如下图所示:
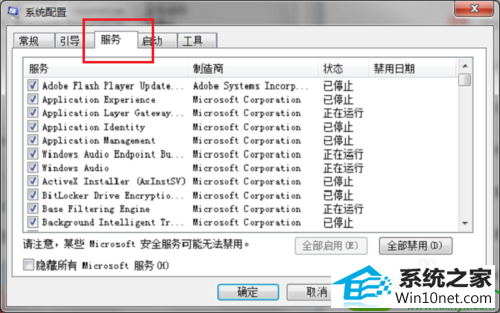
4:第四步勾选上下方的“隐藏所有Microsoft服务”,然后勾选上所有服务点击“全部禁用”,如下图所示:
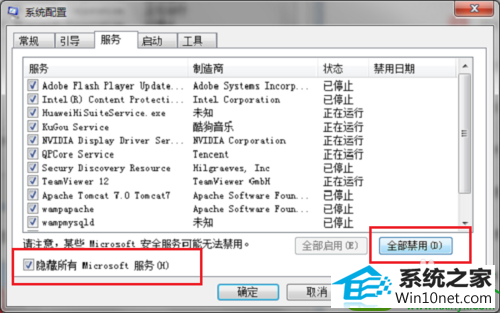
5:第五步禁用除开Microsoft服务的其它所有服务之后之后,点击确定进行保存,如下图所示:
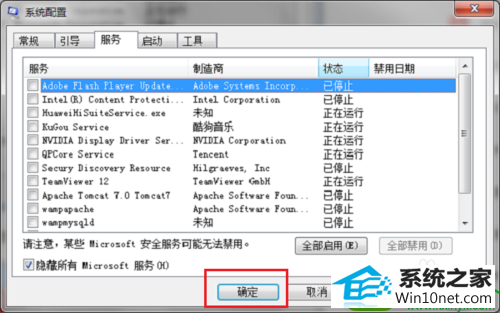
6:第六步进行重新启动电脑,这样就解决了资源管理器总是重新启动的问题,如下图所示: