今天小编分享一下win10系统远程提示要登录到这台远程计算机你必须被授予允许通过终端服务登录的权限问题的处理方法,在操作win10电脑的过程中常常不知道怎么去解决win10系统远程提示要登录到这台远程计算机你必须被授予允许通过终端服务登录的权限的问题,有什么好的方法去处理win10系统远程提示要登录到这台远程计算机你必须被授予允许通过终端服务登录的权限呢?今天本站小编教您怎么处理此问题,其实只需要1、首先,我们在被远程的windows电脑上使用快捷键win+R打开“运行”窗口。在“运行”窗口中输入cmd打开“命令提示符”窗口。 2、在“命令提示符”窗口中直接输入gpedit.msc命令打开“本地组策略编辑器”就可以完美解决了。下面就由小编给你们具体详解win10系统远程提示要登录到这台远程计算机你必须被授予允许通过终端服务登录的权限的图文步骤:

1、首先,我们在被远程的windows电脑上使用快捷键win+R打开“运行”窗口。在“运行”窗口中输入cmd打开“命令提示符”窗口。
2、在“命令提示符”窗口中直接输入gpedit.msc命令打开“本地组策略编辑器”。
3、在“本地组策略编辑器”中点击“计算机配置”-->“windows设置”-->“安全设置”-->“用户权限分配”。
4、在“用户权限分配”视图中,寻找“拒绝通过远程桌面服务登录”,然后双击打开它。
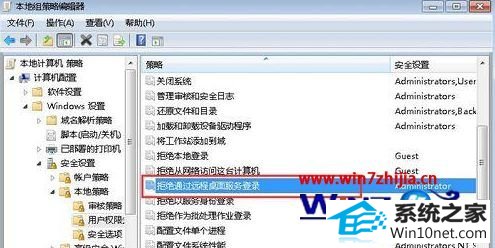
5、在“拒绝通过远程桌面服务登录”属性窗口中,查看有无 Remote desktop Users 和需要登录的域用户帐号, 如有请删除;
6、然后再在“用户权限分配”视图中,寻找“允许通过远程桌面服务登录”,然后双击打开它;
7、在“允许通过远程桌面服务登录”属性窗口中,查看有无 Remote desktop Users 和需要登录的域用户帐号,如无请添加;
8、比如在这里我们添加一个yyy的用户账号(注意yyy账号本身是存在的),点击“确定”按钮;
9、然后,用另一台主机远程登录这台主机,输入相应的ip地址、用户名与密码然后点击“确定”;
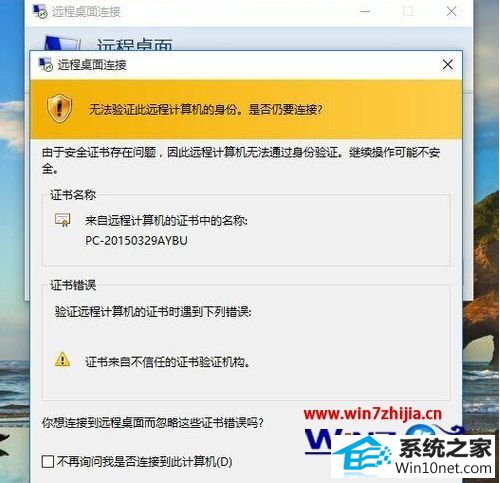
10、最后会发现可以正常登录远程主机了,这样就解决了出现的不能登录的图文步骤:
经过上面的方法就可以解决win10系统远程提示要登录到这台远程计算机你必须被授予允许通过终端服务登录的权限这个问题了,是不是很简单呢,有遇到一样情况的用户们只需要按照上面的方法步骤就可以解决这个问题了。