今天小编分享一下win10系统共享文件时提示输入网络密码问题的处理方法,在操作win10电脑的过程中常常不知道怎么去解决win10系统共享文件时提示输入网络密码的问题,有什么好的方法去处理win10系统共享文件时提示输入网络密码呢?今天本站小编教您怎么处理此问题,其实只需要1、首先右击“网络”,直接选择“属性”,并在弹出的“网络和共享中心”左上角,点击“windows防火墙”选项。 2、然后进入“windows防火墙”页面中,直接点击“打开或关闭windows防火墙”选项就可以完美解决了。下面就由小编给你们具体详解win10系统共享文件时提示输入网络密码的图文步骤:
1、首先右击“网络”,直接选择“属性”,并在弹出的“网络和共享中心”左上角,点击“windows防火墙”选项。
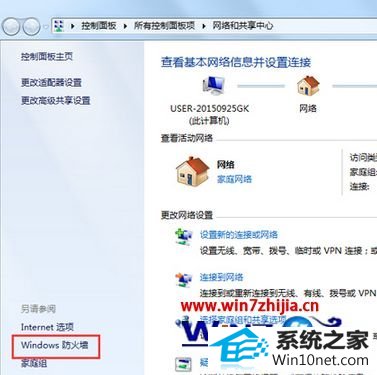
2、然后进入“windows防火墙”页面中,直接点击“打开或关闭windows防火墙”选项;
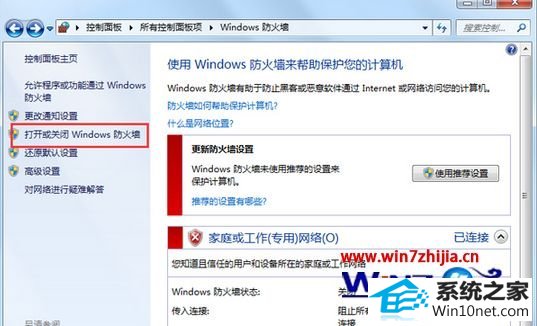
3、接着可以在页面中,便可以直接关闭防火墙;
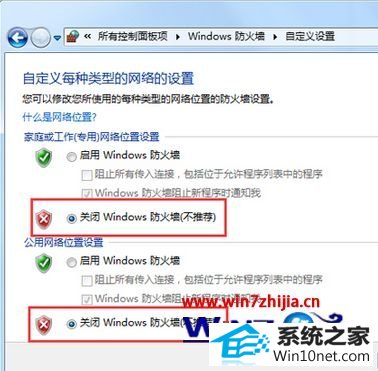
4、这个时候进入“网络和共享中心”页面中,点击“更改高级共享设置”,并在“密码保护的共享”直接关闭密码;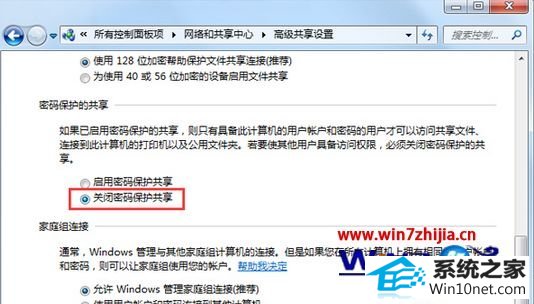
5、右击“计算机”的“管理”,按序点击打开:“本地用户和组”-“用户”,右击administrator,直接选择“重命名”,并把用户名改为其他,注销后直接重新连接;
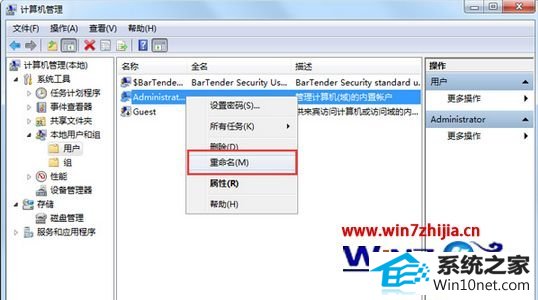
6、最后可以打开共享的计算机,就可以打开了。
经过上面的方法就可以解决win10系统下共享文件时提示输入网络密码这个问题了,有碰到同样情况的用户们可以参照上面的方法步骤来进行操作吧。