方法如下:
1、鼠标点击win10系统电脑桌面“开始”菜单,选择“运行”选项;
2、在打开的“运行”对话框中输入“regedit”字符命令,按确定键;
3、在打开的“注册表编辑器”窗口左侧依次展开:
“HKEY_CURREnT_UsER\software\Microsoft\internet Explorer”选项;

4、鼠标右键点击“internet Explorer”选项,选择新建“项”;
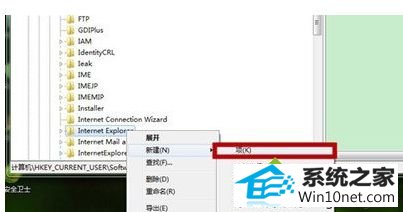
5、将新建“项”重命名为“styles”,在“styles”下新建“dwoRd(32-位)值”;
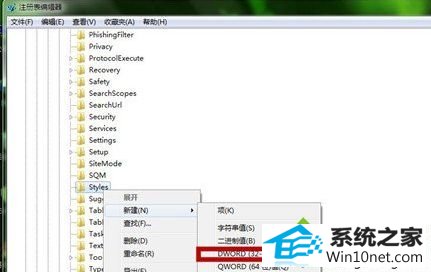
6、将新建的“dwoRd(32-位)值”重命名为Maxscriptstatements;
7、双击“Maxscriptstatements”,把其“数值数据”修改为“0xFFFFFFFF”,点击“确定”键即可!
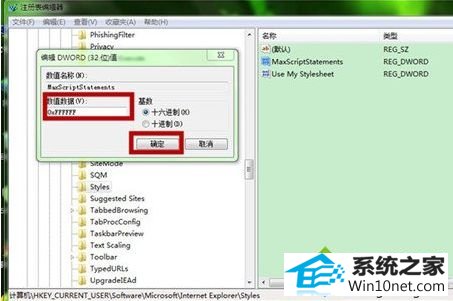
win10系统弹出“是否停止运行此脚本”提示的图文步骤就跟大家介绍到这边,用户如果想要解决该问题,不妨按照上面的方法设置下,相信能够帮助到大家