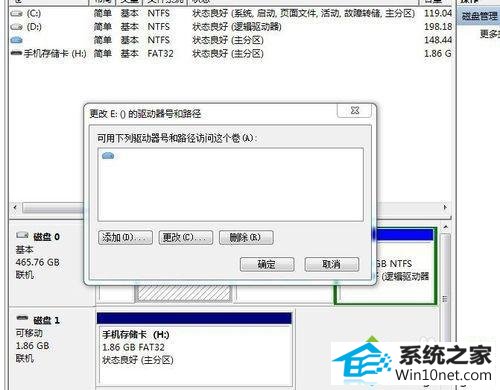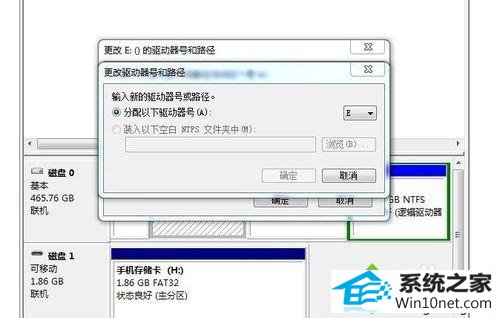老毛桃处理win10系统重装后莫名奇妙消失一个分区磁盘的技巧
发布日期:2019-05-17 作者:番茄花园 来源:http://www.win9xz.com
今天小编分享一下win10系统重装后莫名奇妙消失一个分区磁盘问题的处理方法,在操作win10电脑的过程中常常不知道怎么去解决win10系统重装后莫名奇妙消失一个分区磁盘的问题,有什么好的方法去处理win10系统重装后莫名奇妙消失一个分区磁盘呢?今天本站小编教您怎么处理此问题,其实只需要1、重新装过系统,发现有一个分区磁盘消失了; 2、在桌面上用鼠标右键点击“计算机”(win10)系统,选择“管理”;就可以完美解决了。下面就由小编给你们具体详解win10系统重装后莫名奇妙消失一个分区磁盘的图文步骤:
具体方法如下:
1、重新装过系统,发现有一个分区磁盘消失了;

2、在桌面上用鼠标右键点击“计算机”(win10)系统,选择“管理”;

3、选择“磁盘管理”,这时在右侧出现了“消失”的分区,它其实只是因为没有盘符。我们添加上盘符就可以看见了;

4、右键选择没有盘符的磁盘,选择“更改驱动器号和路径”;
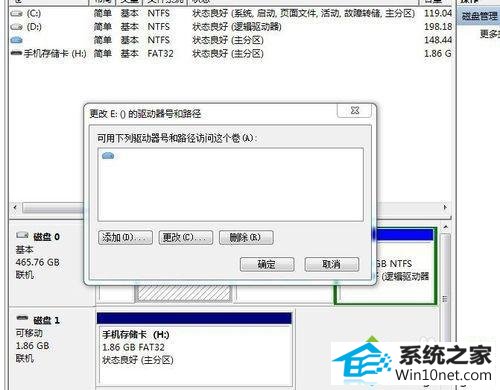
5、选择“添加”选项;
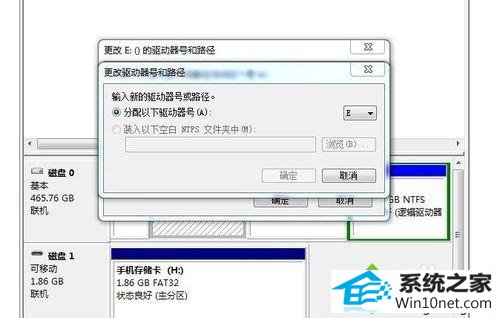
6、选择一个字母作为其驱动器号,确定即可;

7、回到桌面,打开“计算机”,看看丢失的分区是不是回来了。
本教程内容重装win10系统后莫名奇妙消失一个分区磁盘的图文步骤,简单设置之后,轻松解决故障问题。