今天小编分享一下win10系统提示“windows文件保护”问题的处理方法,在操作win10电脑的过程中常常不知道怎么去解决win10系统提示“windows文件保护”的问题,有什么好的方法去处理win10系统提示“windows文件保护”呢?今天本站小编教您怎么处理此问题,其实只需要1、首先准备一张系统光盘,插入系统,然后进入系统; 2、在点击任务栏的开始菜单上面找到“运行”,打开运行程序,然后在运行的输入框上输入“sfc /scannow”命令,点击回车就会自动修复系统,系统完成即可解除windows文件保护的提示;就可以完美解决了。下面就由小编给你们具体详解win10系统提示“windows文件保护”的图文步骤:

1、首先准备一张系统光盘,插入系统,然后进入系统;
2、在点击任务栏的开始菜单上面找到“运行”,打开运行程序,然后在运行的输入框上输入“sfc /scannow”命令,点击回车就会自动修复系统,系统完成即可解除windows文件保护的提示;
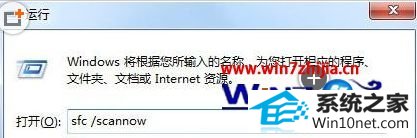
3、通过注册表关闭系统文件保护功能。然后在运行输入框上输入“gpedit.msc”即可打开本地组策略编辑器;
4、然后在打开的组策略窗口中依次点击“计算机配置-管理模板-系统-windows文件保护”选项;
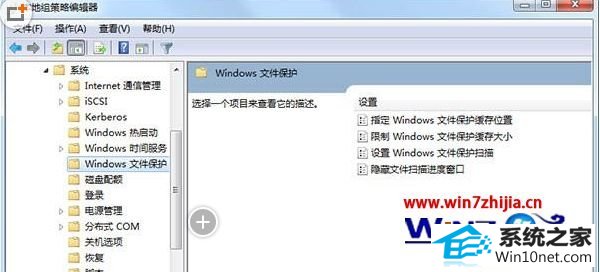
5、最后继续点击windows文件保护,在下一窗口上找到“设置windows文件保护扫描”选项,点击该选项,将其设置为“已禁用”即可。
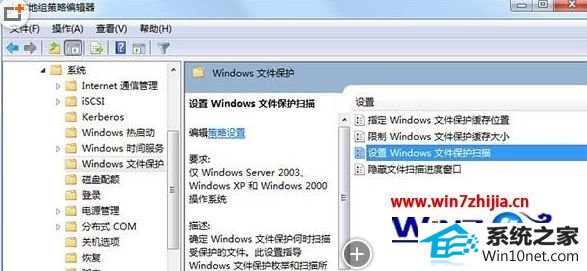
关于win10旗舰版系统提示“windows文件保护”如何解决就跟大家介绍到这边了,如果你有遇到这样问题的用户们不妨可以尝试上述方法来进行解决即可。