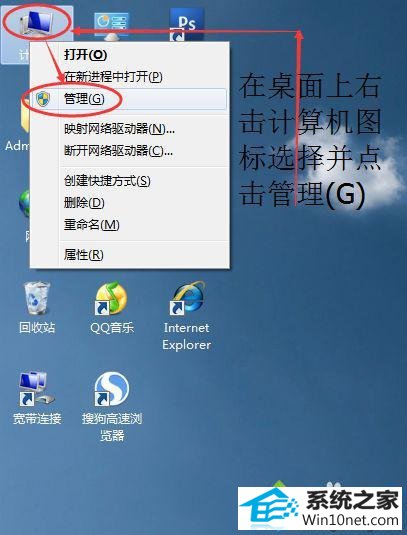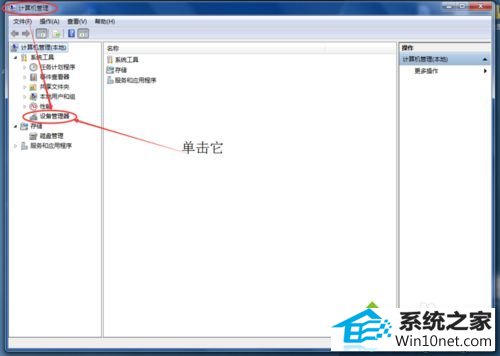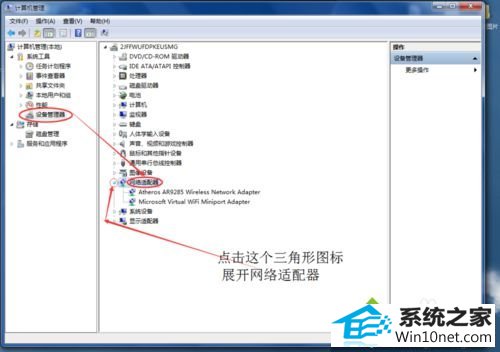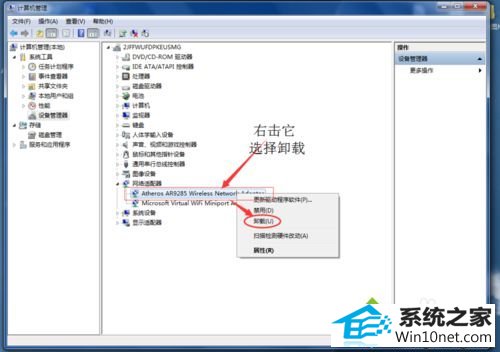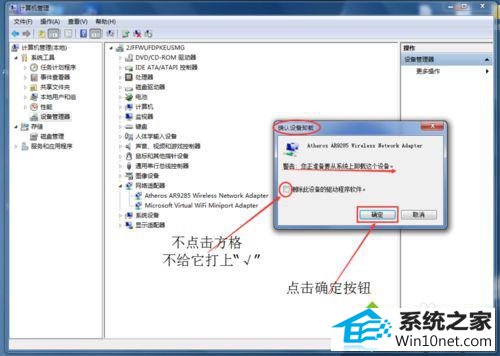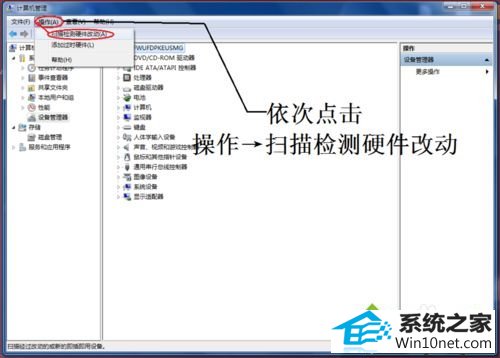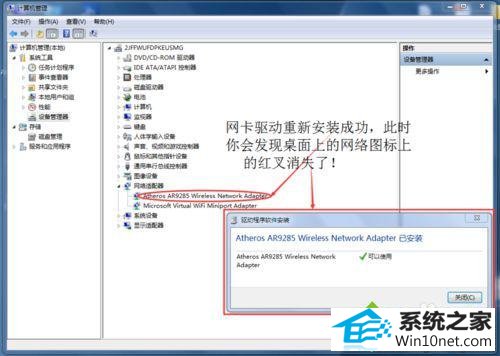老友设置win10系统网络连接出现红叉但能上网的教程
发布日期:2019-05-16 作者:番茄花园 来源:http://www.win9xz.com
今天小编分享一下win10系统网络连接出现红叉但能上网问题的处理方法,在操作win10电脑的过程中常常不知道怎么去解决win10系统网络连接出现红叉但能上网的问题,有什么好的方法去处理win10系统网络连接出现红叉但能上网呢?今天本站小编教您怎么处理此问题,其实只需要1、 找到桌面上的计算机图标,选择并右击它,然后在弹出的各项中选择并点击“管理”;2、之后弹出计算机管理窗口,我们在窗口的左边栏依照计算机管理(本地)、系统工具、性能往下找,在性能下面我们会看到有“设备管理器”,我们选择并单击这个“设备管理器”;就可以完美解决了。下面就由小编给你们具体详解win10系统网络连接出现红叉但能上网的图文步骤:
具体方法如下:
1、 找到桌面上的计算机图标,选择并右击它,然后在弹出的各项中选择并点击“管理”;
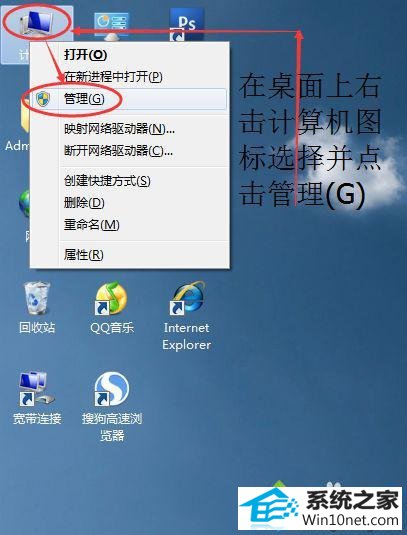
2、之后弹出计算机管理窗口,我们在窗口的左边栏依照计算机管理(本地)、系统工具、性能往下找,在性能下面我们会看到有“设备管理器”,我们选择并单击这个“设备管理器”;
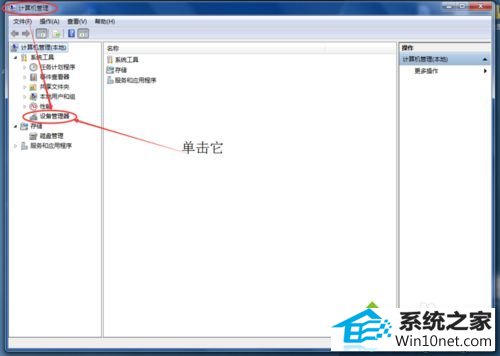
3、然后在计算机窗口的右边栏会弹出设备管理器的具体分支项,我们找到“网络适配器”并点击它前面的三角形图标来展开这个“网络适配器”;
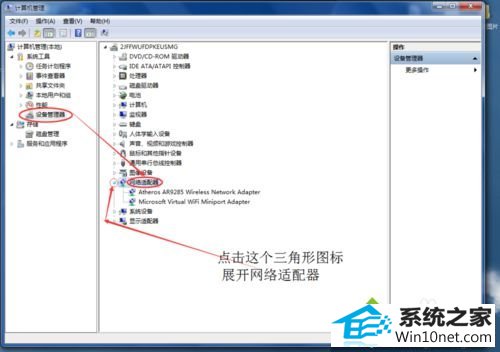
4、接下来我们会看到“网络适配器”下面有网卡的驱动程序,我这里有两个,我们先右击第一个网卡驱动程序选择并点击卸载,之后会弹出确认设备卸载的对话框,我们只用点击确定按钮,“删除此设备的驱动程序软件。”前的方格禁止点击。如果经过此操作后网络适配器下还有其他网卡驱动程序,还是按照这种方法卸载它们;
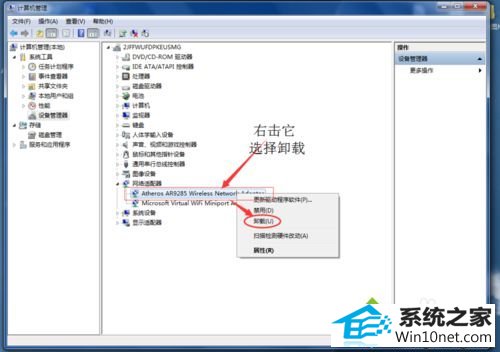
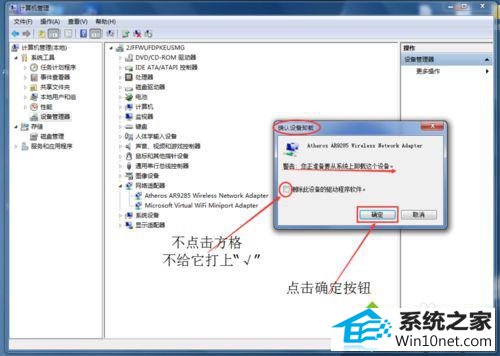
5、最后先点击计算机管理窗口下的菜单项-“操作”,再在弹出的选项中选择并点击“扫描检测硬件改动”。然后我们会发现电脑正在重新安装刚才卸载掉的网卡的驱动软件。当网卡的驱动软件安装成功后,我们会发现电脑的网络连接图标上的红叉消失了!这个问题至此成功地解决了。
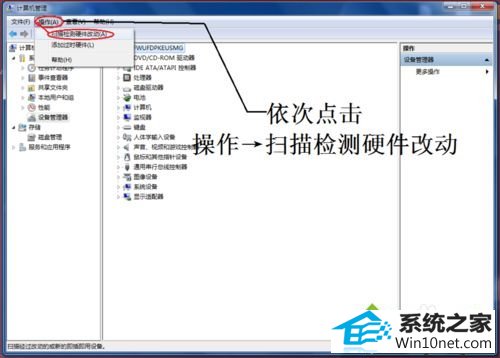
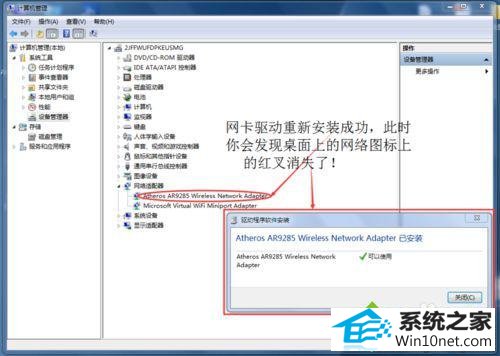
本教程内容就是win10网络连接出现红叉但能上网的图文步骤,简单设置之后,网络连接图标就恢复正常了,也不会出现红色叉叉了。