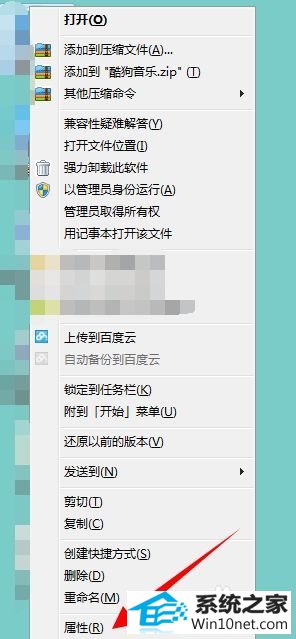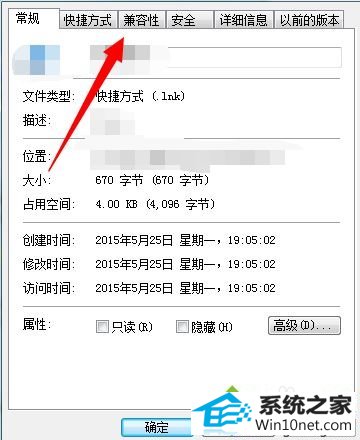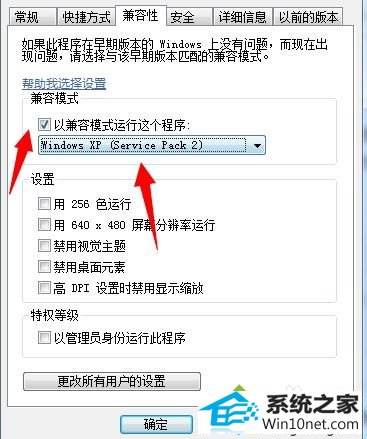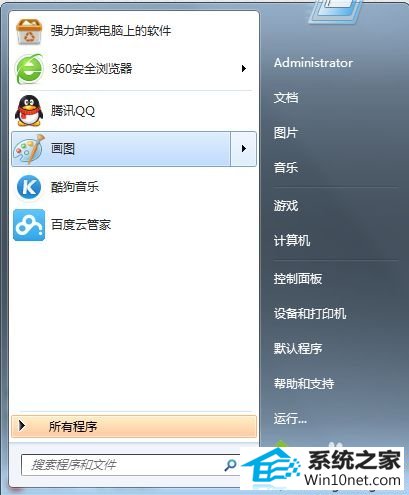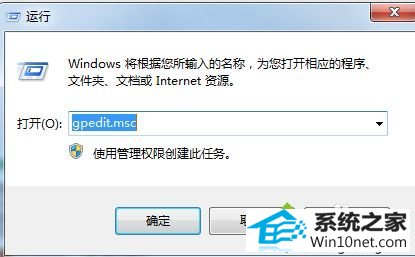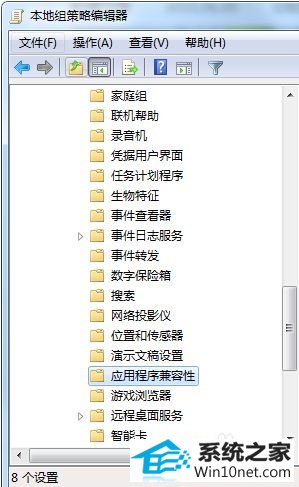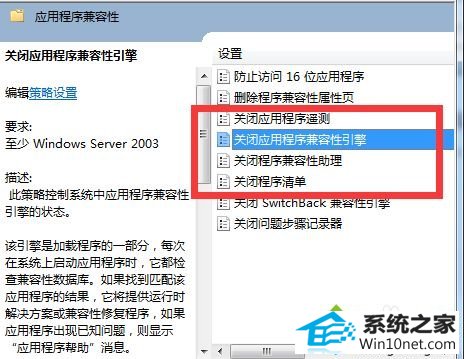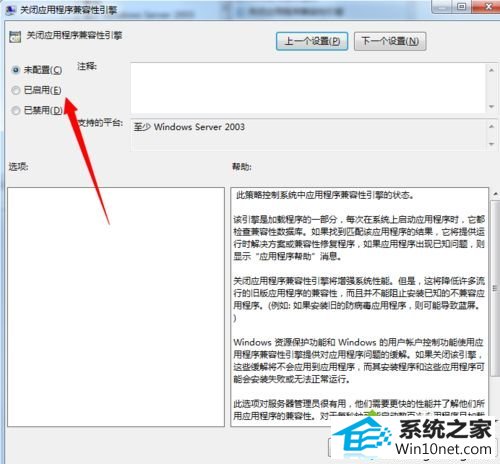快速修复win10系统打开程序提示Microsoft基础类应用程序已停止工作的方案
发布日期:2019-05-11 作者:番茄花园 来源:http://www.win9xz.com
今天小编分享一下win10系统打开程序提示Microsoft基础类应用程序已停止工作问题的处理方法,在操作win10电脑的过程中常常不知道怎么去解决win10系统打开程序提示Microsoft基础类应用程序已停止工作的问题,有什么好的方法去处理win10系统打开程序提示Microsoft基础类应用程序已停止工作呢?今天本站小编教您怎么处理此问题,其实只需要1、右键点击程序快捷方式打开菜单,选择“属性”; 2、在弹出的属性窗口中,切换到“兼容性”选项卡;就可以完美解决了。下面就由小编给你们具体详解win10系统打开程序提示Microsoft基础类应用程序已停止工作的图文步骤:
图文步骤一:
1、右键点击程序快捷方式打开菜单,选择“属性”;
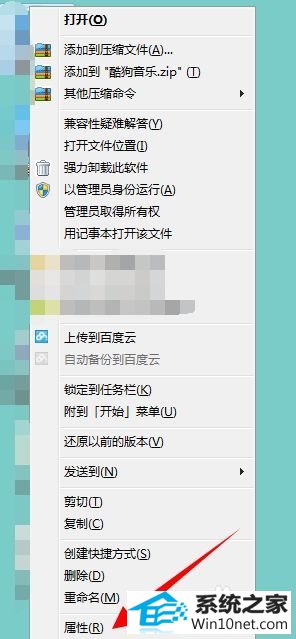
2、在弹出的属性窗口中,切换到“兼容性”选项卡;
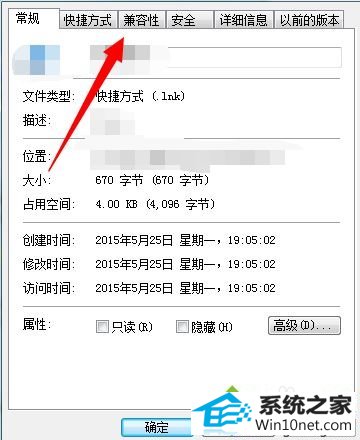
3、在兼容性设置中,勾选“以兼容模式运行这个程序”,然后在下方选择“windows xp(service pack2)”,点击下方确定。
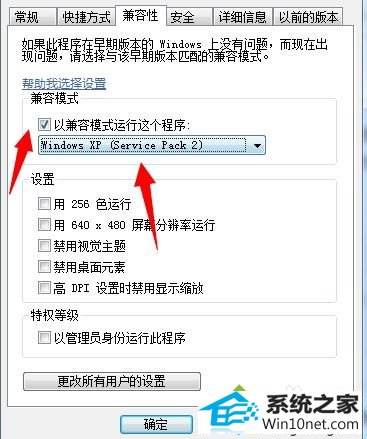
图文步骤二:
1、点击左下角的“开始”按钮打开“开始”菜单,选择“运行”;
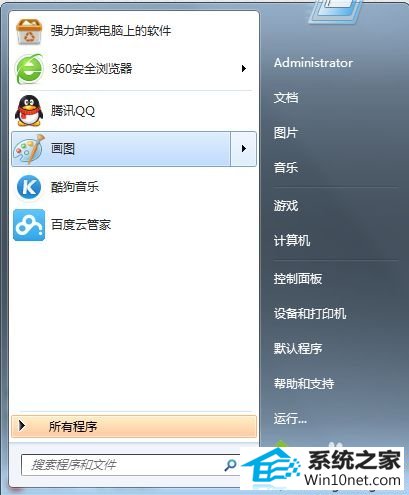
2、在打开的运行对话框中输入“gpedit.msc”命令,点击确定进入组策略;
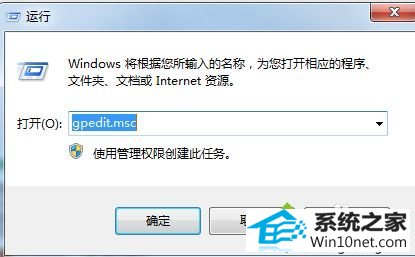
3、进入组策略编辑器后,依次打开“计算机配置--管理模板--windows组件--应用程序兼容性”;
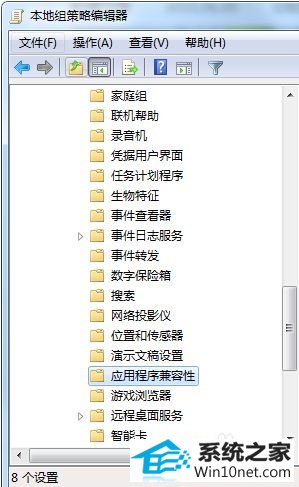
4、在右边列表中找到“关闭应用程序兼容性引擎”和“关闭程序兼容性助理”两项,分别双击打开;
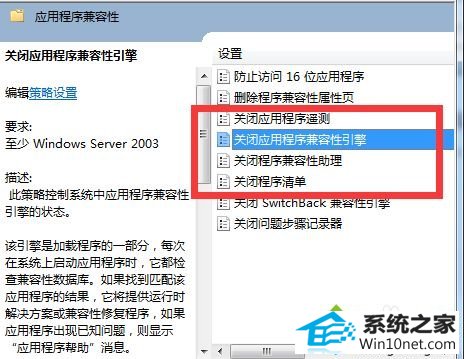
5、在策略编辑窗口中,勾选【已启用】选项,然后点击确定。
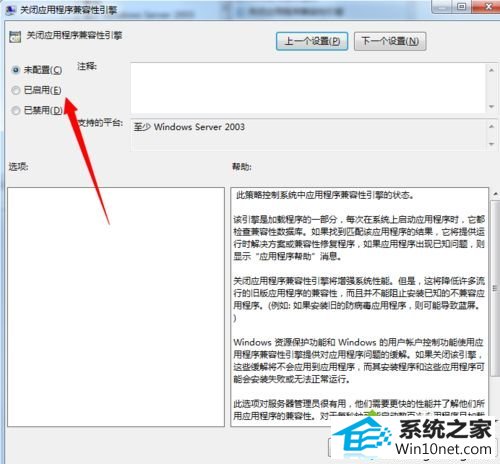
按照上述方法设置后如果还是无法解决问题,建议重新下载游戏试试。好了,关于win10打开程序提示Microsoft基础类应用程序已停止工作怎么办小编就给大家介绍到这了。