今天小编分享一下win10系统快捷方式图标无法打开出现选择打开方式窗口问题的处理方法,在操作win10电脑的过程中常常不知道怎么去解决win10系统快捷方式图标无法打开出现选择打开方式窗口的问题,有什么好的方法去处理win10系统快捷方式图标无法打开出现选择打开方式窗口呢?今天本站小编教您怎么处理此问题,其实只需要1、在开始菜单搜索 CMd 并以管理员身份打开; 2、然后在命令提示符中输入:assoc.lnk=lnkfile 并回车就可以完美解决了。下面就由小编给你们具体详解win10系统快捷方式图标无法打开出现选择打开方式窗口的图文步骤:
1、在开始菜单搜索 CMd 并以管理员身份打开;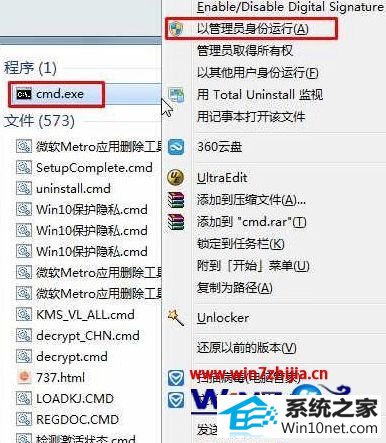 2、然后在命令提示符中输入:assoc.lnk=lnkfile 并回车;
2、然后在命令提示符中输入:assoc.lnk=lnkfile 并回车;
 如上面的方法不行,也可以通过注册表修复。
如上面的方法不行,也可以通过注册表修复。关于win10系统快捷方式图标无法打开出现选择打开方式窗口如何解决就跟大家介绍到这边了,有遇到同样问题的用户们可以按照上面的方法步骤来进行解决吧。