在使用win7系统的时候,许多用户想要对视频进行裁剪,其实除了第三方工具之外,我们可以利用win7系统中自带的照片工具来快速实现裁剪视频的操作,现在给大家讲解一下win7系统利用“照片”工具裁剪视频的方法。
1、右击要进行剪辑的视频文件,从弹出的右键菜单中选择“打开方式”-“照片”项进入;
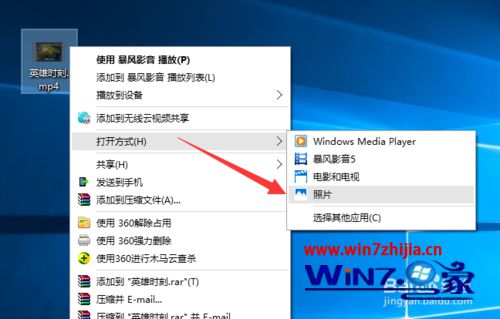
2、此时将利用在“照片”程序中播放当前视频文件,暂时视频的播放操作,将鼠标移动到播放窗口最上方,找到“剪裁”按钮点击;
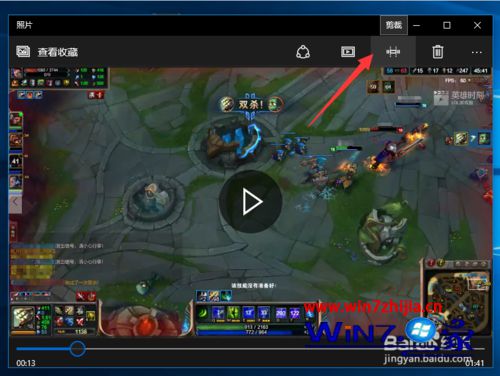
3、接下来将自动进入“视频剪裁”界面,在此界面中,通过调整“起始滑块”和“终止滑块”来设置要剪裁的视频范围。同时可以通过滑动播放指针来查看剪裁效果;
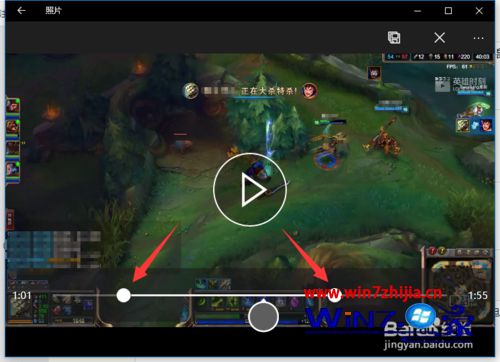
4、待设置完成要剪裁的视频片段后,点击右上角的“保存副本”按钮,此时将自动在当前文件夹中保存所剪裁的视频副本;
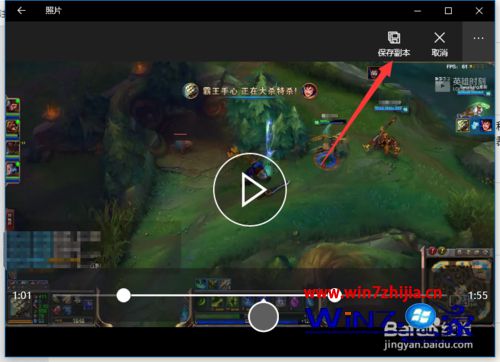
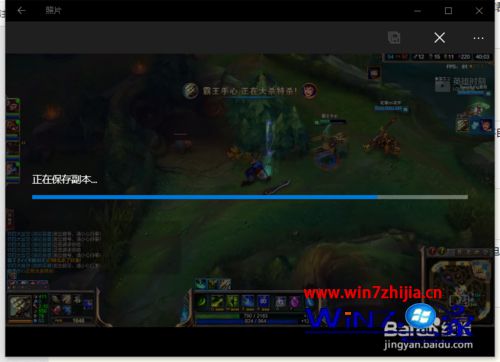
5、保存完成后,就可以在与视频同一文件夹中找到已剪裁完成的视频文件啦;

6、接下来与大家分享一下“电影和电视”工具的使用方法:
点击win7桌面左下角的“windows”按钮,从打开的扩展面板中找到“电影和电视”工具点击运行;
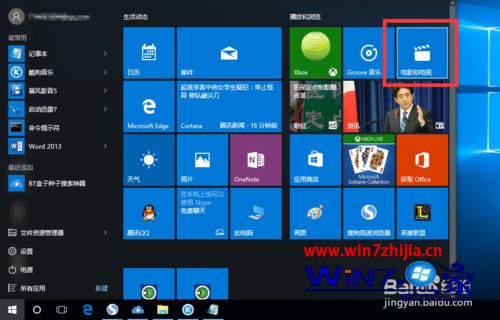
7、从打开的“电影和电视”程序主界面中,点击“添加一些视频”按钮,利用此方法将需要进行处理的视频添加到视频库中;
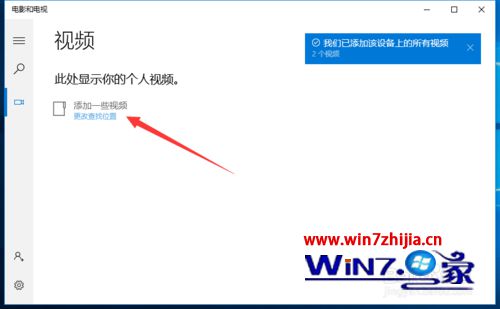
8、此时将打开如图所示的“视频”界面,点击此界面中的“+”(添加视频)按钮即可选择视频所在的文件夹;
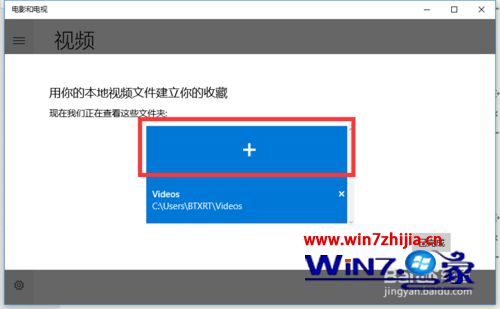
9、从打开的“添加视频”窗口中,选择要处理的视频所在的文件夹,点击“将此文件夹添加到视频”按钮;
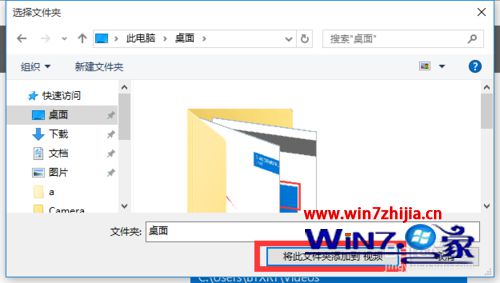
10、待完成了文件夹的添加操作后,将显示如图所示的界面,此时点击“已完成”按钮返回“电影和电视”主界面,当然,在此界面中还可以删除视频文件夹;
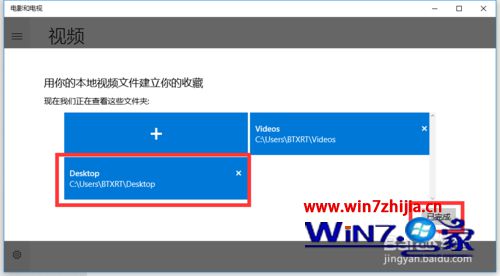
11、从返回的“视频”界面中,可以查看到当前所添加的所有文件夹中的视频文件,在此直接点击要进行剪辑的视频播放界面。
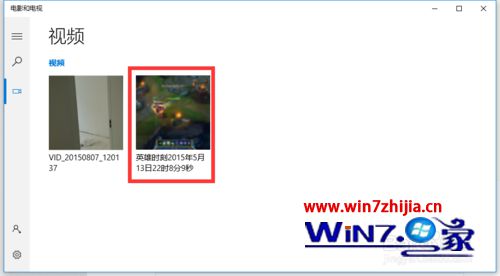
关于win7系统利用“照片”工具裁剪视频的方法就给大家介绍到这边了,感兴趣的用户们可以采取上面的方法来操作就可以了。