怎么监控win 7 pC的性能 - 两种办法
对win 7 pC的硬件利用率感到好奇吗?这是一个快速入门指南,用于监控设备的资源。你们将展示两种不同的办法来显示有关各种硬件组件的信息。
办法1:任务管理器
任务管理器是知道最新处境的最容易办法。你或许已经使用过此工具,查看哪些应用程序处于打开状态或调整启动时发生的处境。
使用Ctrl + shift + Esc键盘快捷方式启动任务管理器。单击应用顶部的“性能”选项卡以切换到全面的性能信息视图。
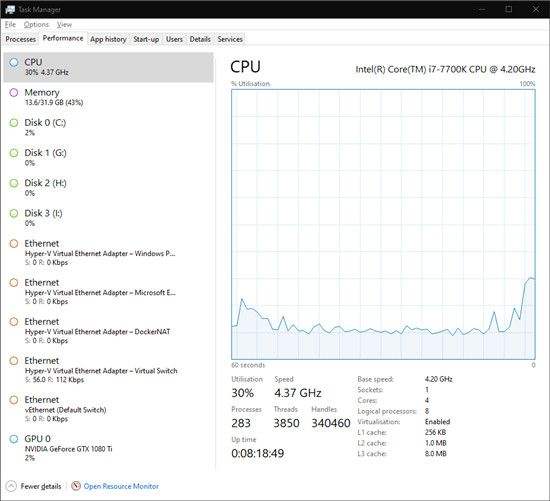
在这里,你将看到左侧的硬件设备列表。这包括你的解决器,图形卡,RAM,存储驱动器和网络连接。
每个资源的当前利用率显示在其名称下方。存储设备和图形卡显示百分比利用率。Cpu数字包括当前实际时钟速度。RAM显示绝对消耗,网络连接指示实时传输速率。
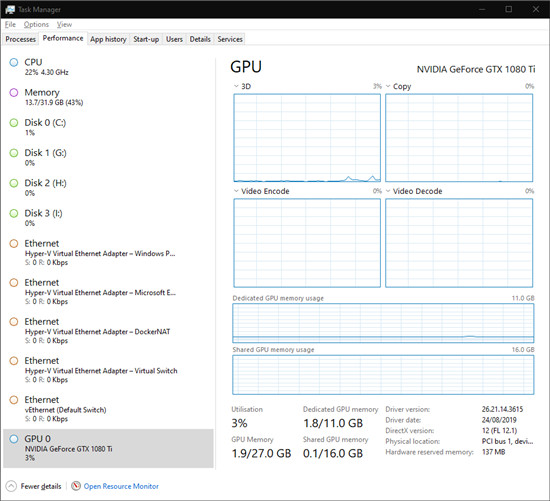
你可以单击列表中的任何设备以打开全面视图。此处显示的信息将随设备类型而变化。你通常会获得实时利用率的图表,可以通过右键单击来自定义。在图表下方,你将看到实时统计信息和静态硬件规范的混合。
在大多数处境下,任务管理器的性能选项卡或许已足够。它让你一目了然地知道你的pC的性能。如果你正在寻找更高级的监控功能,请继续阅读以知道替代办法。
办法2:性能监视器
有关全面的性能监视功能,你可以转向win'名称恰当的性能监视器。通过在“开始”菜单中搜索其名称来打开它。
performance Monitor可让你创建自定义报告和图形。这些可以为你提供有关硬件使用方式的高级见解。启动页面为你提供实时统计信息的摘要表。可以在窗口左侧的导航菜单中找到各个图形和报告。
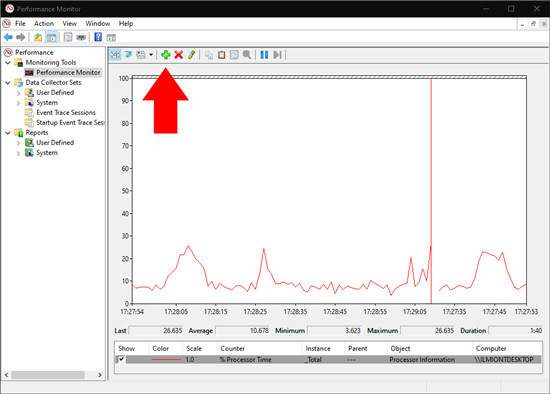
在“监视工具”下,单击“性能监视器”以打开主图形界面。你会看到默认处境下会显示几个不同的指标。此窗口充当任务管理器性能选项卡的更复杂版本,使你可以绘制性能数据,同时还可以查看先前,平均和最小值。
要向图表添加新指标,请单击工具栏中的官方“+”按钮。你将看到一个冗长的可用指标列表。这些包括Cpu消耗,内存使用和网络活动,以及不太常见的选项,如功耗,蓝牙访问和虚拟机活动。
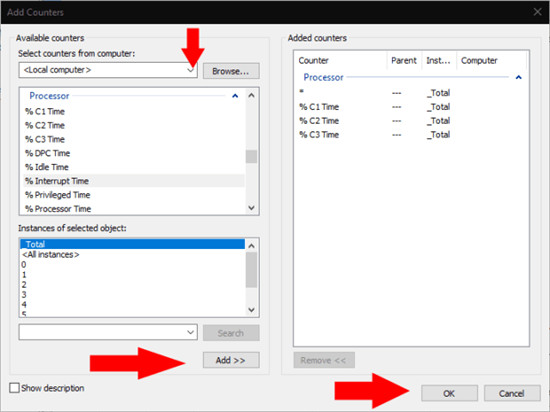
选择一个指标,然后单击“添加”按钮将其添加到图表中。现在,新指标将显示在图形屏幕中。
你可以使用工具栏选项更改数据的显示方式。可以使用线(默认),直方图和报告视图。单击“自定义”按钮可以更改图表本身的属性,例如颜色和标签。
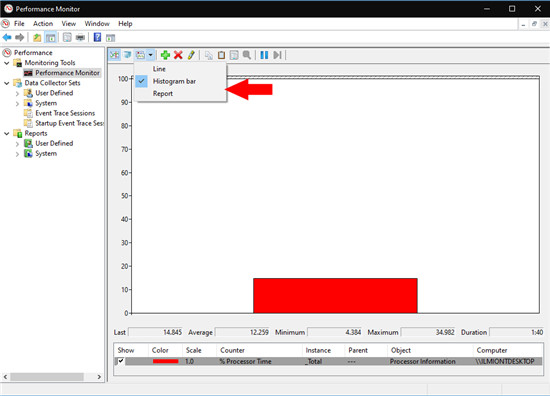
你们只教程了性能监视器功能的基础知识。通过创建自定义图形和报告,你可以使用此工具执行众多操作。虽然任务管理器为你的硬件提供了一个容易易用的界面,但性能监视器面向需要深入知道特定性能问题的系统管理员。