怎么使用Rufus或媒体创建工具(MCT)创建win7可启动usB驱动器
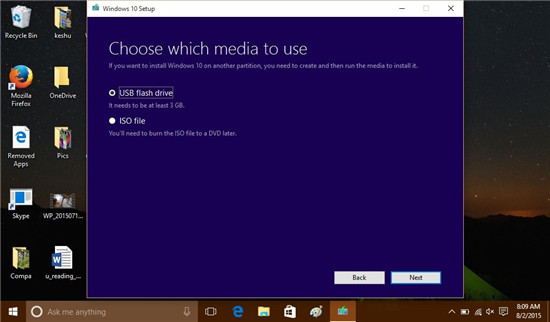
在这个容易的分步介绍中,你们将教您怎么使用以下两种办法之一来创建win7可启动usB闪存驱动器:使用适用于任何win7构建的Rufus,包括insider preview构建和可用于创建的Media Creation Tool(MCT)可启动的usB win7驱动器,用于增强发布的win7 Build。
使用Rufus(办法1):
此功能适用于任何win7内部版本,已增强发布给所有人甚至是insider preview内部版本。
1)第一步,你需要下载要为其创建Bootable usB驱动器的win7 Build的iso。你可以查看你们的下载部分,以获得很多内部版本的iso下载链接。对于win7绿色iso下载,请单击此处。
2)理想处境下,对于win7 32位版本,usB驱动器至少应具有4 GB,对于win7 64位版本,usB驱动器应至少具有8 GB。
3)现在,从此处将Rufus(.exe文件)下载到你的桌面。Rufus不需要任何安装,并且.exe文件可以使用。
4)将usB闪存驱动器连接到要使其可启动的pC
5)运行Rufus .exe文件,如果uAC提示,单击/点击是。
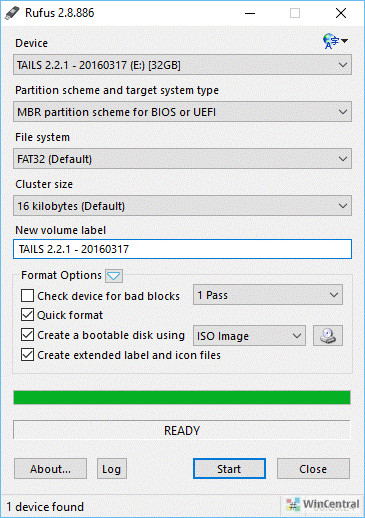
6)使用以下配置来配置Rufus,该配置对于32位和64位win7 iso文件均有效。
• 设备选项:选择要格式化的usB闪存盘
• 格式选项:
• 检查ç使用reate启动盘
• 选择iso映像选项
• 单击/点击“磁盘”图标以导航并选择你的32位或64位win7 iso文件
• 选择标准win安装
• 分区方案和目标系统类型:用于Bios或uEFi-CsM的MBR分区方案
• 文件系统: nTFs
• 群集大小:默认值(4096字节)
• 格式选项:
• 检查,快速格式化
• 检查,创建扩展标签和图标文件
• 新卷标:适合你口味的任何名称
7)点击/单击开始,然后在下一个提示上单击确定以确认
8)Rufus将开始创建可启动usB驱动器,大约需要5分钟才能完成此任务,甚至众多。
使用绿色媒体创建工具(办法2):
它非常易于使用,如果你查看了有关升级至win7和下载绿色iso的介绍,你们还分享了使用Media Creation Tool创建可启动usB驱动器的步骤。因此,如你所知,它仅适用于win7预览版增强发行版。
• 在“ 软件下载”页面上找到媒体创建工具。
• 该工具有两种版本,一种用于“ 32位操作系统”,另一种用于“ 64位操作系统”。要找到你拥有的版本,请转到“ 开始”,键入“ 控制面板”,选择“ 系统和安全性”,然后在“ 系统”下,查看“ 系统类型”的值。
• 如果你的pC是32位操作系统,请在“软件”下载页面上,选择“ 立即下载工具”(32位版本)。如果你的pC是64位操作系统,请选择立即下载工具(64位版本)。
• 询问时,选择“运行”(如果不想立即运行,则选择“ 保存 ”工具)。
• 如果尚未选择“在上方运行”,请运行该工具。(你必须是pC上的管理员才能运行。)
• 选择为另一台pC创建安装媒体。
• 选择win7的语言,版本和体系结构(64位或32位)。请查看下面的屏幕快照,该屏幕快照显示了怎么选择这些选项。
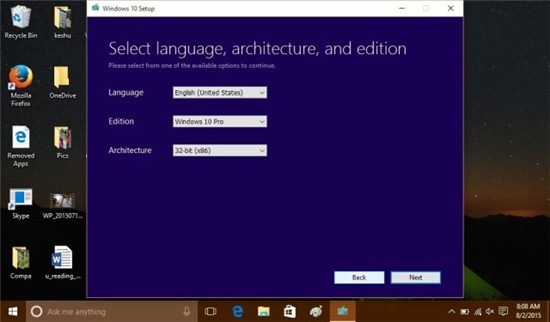
• 现在,在下一个屏幕中选择usB闪存驱动器选项,然后单击下一步
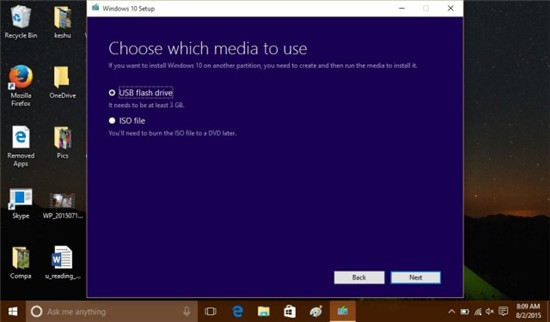
• 如果要创建媒体,请使用至少具有4 GB空间的空白usB或dVd(和dVd刻录机)。你们建议使用空白的usB或空白的dVd,因为其中的所有内容都会被删除。
• 连接你的usB闪存驱动器,单击/点击刷新驱动器列表链接,选择usB闪存驱动器,然后单击/点击下一步。
• 下载完成并创建可启动媒体后,选择完成