win7升级2020后,谷歌浏览器无法正常工作/响应
win7升级后,谷歌浏览器无法打开或停止工作吗?不用忧郁,这里有一些容易的修复程序可使你的浏览器还原稳定状态。
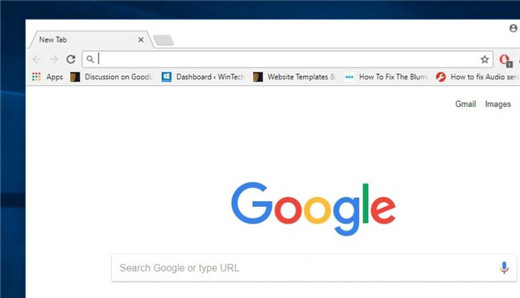
尽管新的Microsoft Edge进行了重大改进,但Google Chrome仍然是最受欢迎的浏览器。它快速,合理地安全并且运作优秀。但是有时win7升级后,你或许会遇到Google Chrome无法正常工作的处境。浏览器反复崩溃,显示消息“糟糕!显示网页时出了点问题。很多用户报告了类似的问题,Chrome浏览器没有响应,Google Chrome的Cpu使用率很高。浏览器在启动时变得不稳定,需要一些时间来加载主页等等。在这种处境下,你可以在设备上卸载Chrome,然后重新安装Chrome以处理崩溃问题,但如果此办法不起作用,请应用以下处理方案。
这些行为的发生或许有许多原因,包括浏览器历史记录或internet缓存,浏览器扩展,chrome设置文件损坏,运行的Chrome浏览器过时等等。再次,有时Chrome也或许因为内存不足而崩溃。
Chrome不断使win7崩溃
如果你发现Google Chrome无法打开,则浏览器会在win7/8/7计算机上崩溃或随机冻结,同时浏览,打开标签页,加载页面或下载此处常见的Chrome崩溃的容易修复以及怎么获取浏览器回到稳定状态。
•好吧,如果你发现Chrome无法加载页面,那么你们建议你检查并确保你的互联网连接正常。
•使用最新升级的防病毒软件 /反恶意软件执行全能的系统扫描,以检查并确保病毒恶意软件感染不会冻结浏览器。
•打开chrome浏览器,在地址栏上输入chrome:// settings / help,然后按Enter键以将浏览器升级为最新版本。
如果Google Chrome浏览器没有响应,则问题或许出在你的dns缓存中。以管理员身份打开命令提示符,并一步一步执行以下命令。
•ipconfig / flushdns
•netsh winsock重置
•如果Google Chrome无法启动,则应用:
•有时,由于误报,安全程序或许会阻止Chrome,这便是为何它无法正常启动。你可以禁用此类软件,也可以完全卸载它们以查看Chrome是否可以打开。
清除浏览数据
当你打开网页时,Chrome会继续缓存你的浏览器历史记录,Cookie,以提供更快的浏览体验。而且,较早的缓存,cookie或许会中断页面的加载。首先让你们清除Chrome上的清除Cookie,浏览历史记录和缓存。
•打开Chrome浏览器,
•转到Google Chrome浏览器右上角的“菜单”图标
•单击“众多工具”选项,它将显示需要选择的“清除浏览数据”。
•同样在地址栏上,你可以输入chrome:// settings / clearBrowserdata打开同一屏幕。
•现在,页面将出现在屏幕上,并带有一些复选框。
•点击清除数据以删除Google Chrome的整个历史记录。
•刷新页面,然后测试重新加载页面。
1/4 1 2 3 4 下一页 尾页