处理win7 Microsoft office图片管理器无法打印
所有的照片查看器应用程序都提供打印功能。但是,一些用户报告说Microsoft office picture Manager在他们的计算机上没有打印问题。一位用户在Microsoft社区中报告了类似问题的解释:
?
office预览版下载|office2019独立正式版好用免费版(附激活+安装介绍)
三天前,office picture Manager停止打印图片(Hp台式机电脑/ Hp C4450 photosmart打印机/ win10)。我仍然可以下载和编辑图片。我可以在picasa中打印图片。

由于错误的打印机配置设置或过时的打印机驱动程序,或许会发生此错误。本文中,你们讨论了一些疑难解答提示,以协助你处理win7中Microsoft office picture Manager不能打印的错误。
如果Microsoft office picture Manager无法打印如何办?
一.更改默认打印机
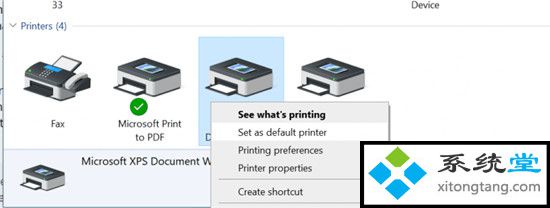
1.按win键+ R打开运行。
2.键入control并单击“ 确定”以打开“ 控制面板”。
3.单击硬件和声音。
4.单击设备和打印机。
5.右键单击打印机,然后选择配置为默认打印机。
6.打开Microsoft office图片管理器。
7.继续打印要打印的图像。
8.确保在“打印到”选项中选择默认打印机。
9.单击打印,然后检查是否有任何改进。
如果问题仍然存在,请再次打开“设备和打印机”,然后将Microsoft xps 配置为默认打印机。测试再次打印并检查是否有任何改善。
二.升级打印机驱动程序
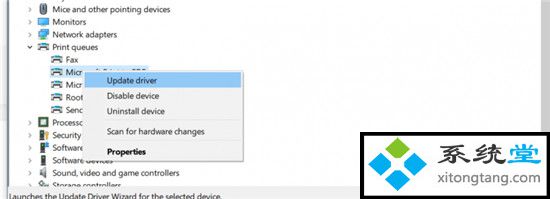
1.按win键+ R打开运行。
2.键入devmgmt.msc,然后单击“ 确定”打开“ 设备管理器”。
3.在设备管理器上,展开“ 打印队列”选项。
4.右键单击你遇到问题的打印机,然后选择升级驱动程序。
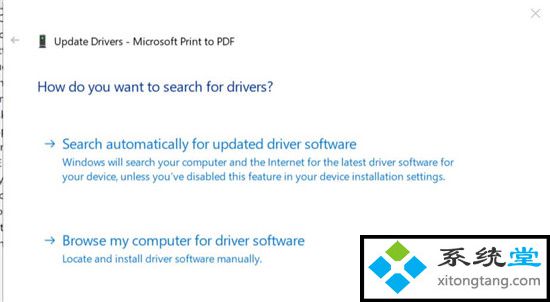
5.选择自动搜索升级的驱动程序软件 选项。
6.win现在将在internet上扫描是否有任何暂挂的升级,并下载并安装升级(如果找到)。
7.关上设备管理器,然后重新启动计算机。
8.重新启动后,打开Microsoft office图片管理器并测试打印文档。
win无法自动查找和下载新驱动程序?不用忧郁,你们为你提供了正确的指南。
三.检查你的防病毒程序
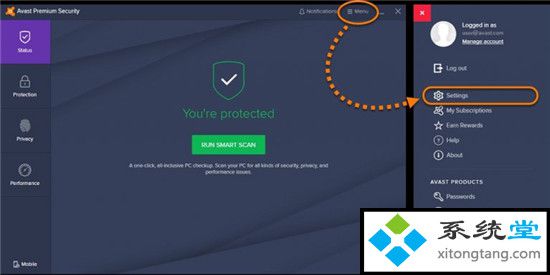
1.如果你安装了第三方防病毒软件,请检查其是否启用了“ 应用程序和设备控制”选项。
2.如果启用,防病毒程序可以阻止和禁用打印机和其他设备的功能。
3.打开防病毒程序,然后检查设备控制日志。
4.如果应用程序阻止了任何文件,例如dllhost.exe这样的文件,请将其从列表中删除。
5.打开Microsoft office图片管理器,然后检查是否可以立即打印。
根据你使用的防病毒软件,访问“应用程序和设备控制”选项的配置或许会有所不同。由于该功能或许会阻止某些应用程序在某个位置运行,因此禁用该功能或从被阻止的应用程序列表中删除文件会有所协助。
四.使用恢复点
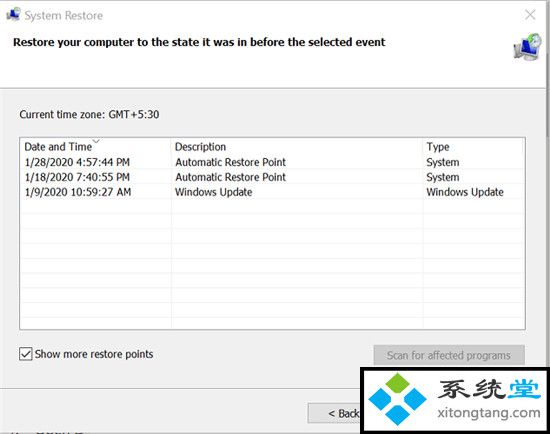
1/2 1 2 下一页 尾页