许多有关微软win 7x的消息被爆出。尤其是相比现版win7升级颖的ui设计,吸引了更多目光。好消息是,微软已于最近开放了win7x模拟器的下载,让你们可以提早对这款操作系统一探究竟。接下来,主编就告诉你怎么一步步完成win7x模拟器的安装。

一步步告诉你体验win7x
1.确定您的电脑设置
首先需要说明的是,这是模拟器!并非实机操作系统,而且对电脑的软硬件要求是比较高的,如果您的电脑不符合要求,目前不建议体验。
win7x模拟器设置要求:
1)Cpu:intel四核及上述解决器(支持intel虚拟化),暂不支持AMd平台;
2)内存:8GB上述,建议16GB。模拟器默认会占用4GB(允许更高),要想保证流畅体验,大内存是必需的;
3)显卡:支持directx 11.0及上述版本/wddM 2.4及上述模型构建的驱动;
4)系统:win 7 21H1 Build 19500及上述版本(旗舰版/强化版/家庭版);
5)硬盘:推选ssd,空闲空间15GB上述(win7x镜像约占用5GB);
2.电脑Bios配置
运行win7x模拟器需要首先开启Bios里的intel虚拟化技术(intel VT),全部步骤如下:
1)首先进入Bios配置;
2)打开“高级配置”>“Cpu配置”(不同主板该位置的名称或许不同,本例仅以Asus B85 pro主板为例);
3)选择”intel虚拟化技术”,将其状态配置为“开启”;
4)重新启动电脑;

开启Bios中intel虚拟化技术
进入win7之后,还要再安装Hyper-V虚拟机。注意,这需要win7旗舰版才能安装,教育版是没有该功能的!全部步骤如下:
1)打开“配置”>“应用”>“程序和功能”,在弹出对话框中点击“启用或关上win功能”;
2)勾选“Hyper-V”之前的复选框,点击“确定”按钮,Hyper-V装好后根据提示重启电脑直接;
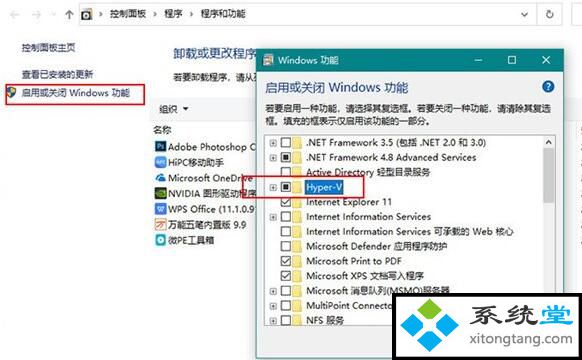
安装win7 Hyper-V虚拟机
3.下载win7x模拟器、镜像
目前win7x模拟器是在win7应用商店提供,其中模拟器和镜像是分开下载的。不过由于微软暂未对中国内地开放,下载前需要首先进入“配置”>“时间和语言”>“区域”,将“国家和地区”修改为“香港特别行政区”。
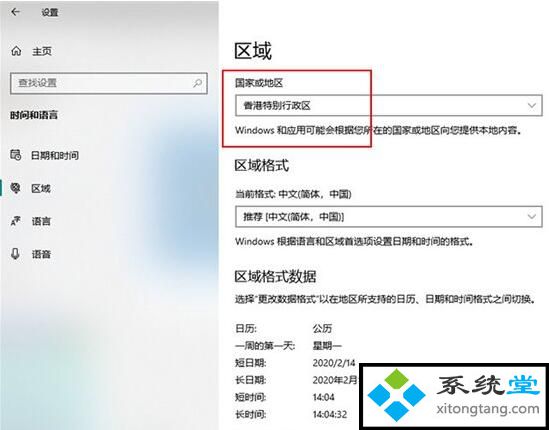
将区域配置为“香港”后,才能下载安装模拟器
3.1 下载win7x模拟器
1)启动win7应用商店;
2)搜索“Microsoft Emulator”,后果出现后,点击“获取”按钮开始安装;
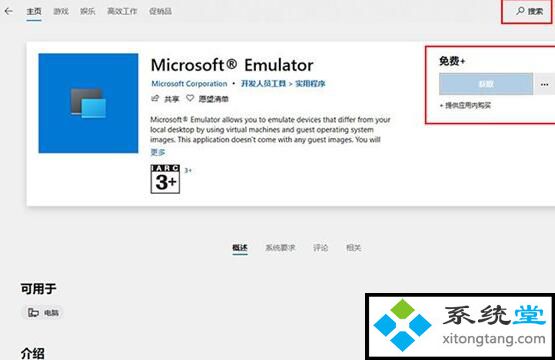
下载安装Microsoft Emulator模拟器
3.2 下载win7x镜像文件
1)再次点击win7应用商店搜索栏,搜索“win 7x Emulator image”,点击“获取”按钮;
2)稍等片刻,页面变成“安装”按钮后,再次点击开始下载。镜像文件较大,约5GB左右,不过下载速度还是很快的,如果网速给力的话,也不会等待很长时间;
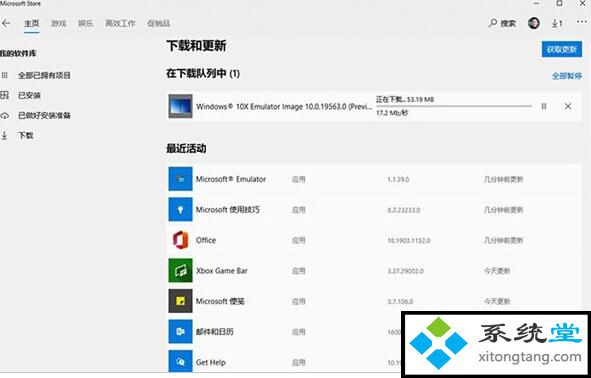
下载win7x镜像
4.启动模拟器
下载完成后,就能在开始菜单看到新装好的Microsoft Emulator了,打开后会弹出以下界面。这里会显示出当前电脑的硬件设置,以及自动加载好的win7x镜像版本号,点击“start”按钮直接启动win7x。
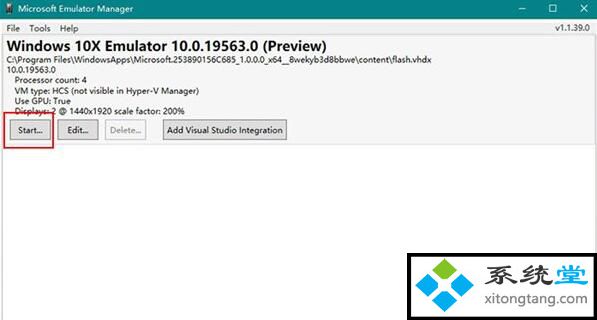
点击这里启动Microsoft Emulator
此外您也可以通过旁边的“Edit”按钮,为模拟器分配众多的运行内存(默认4GB)。全部数值根据你电脑的实际处境来定,比如主编的电脑是24GB内存,便分配给了模拟器6GB。当然这里不配置也没有问题,默认的4GB也是oK的。
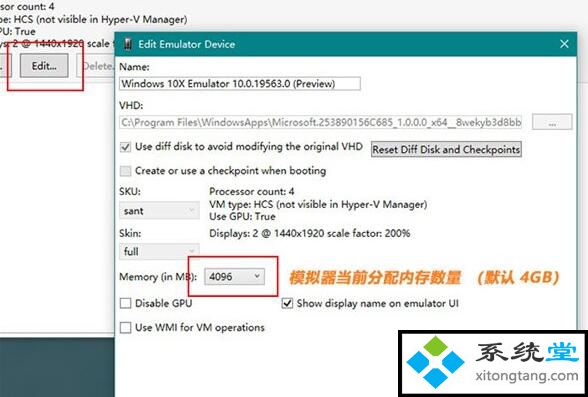
也可以通过“Edit”按钮调整模拟器所使用的内存量(不是必须的)
首次启动会弹出一个警示框,这个不用理它,即可点击“Retry”按钮直接。
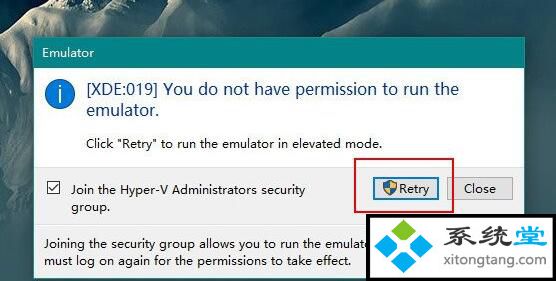
首次启动会弹出提醒,即可点击“Retry”直接
如果一切无误,就会进入启动过程。启动过程与win7类似,用时大概30秒,不过由于是模拟器,目前还不能确定这是否便是win7x的最终表现。好吧,接下来便是win7x的“全身照”!
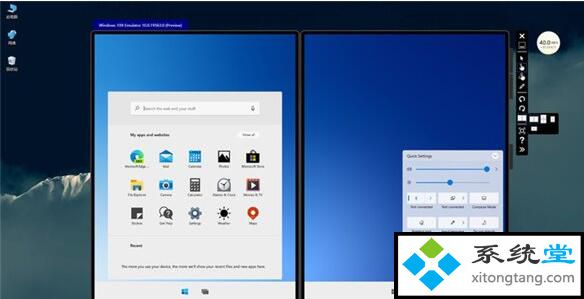
1/2 1 2 下一页 尾页