最新win7旗舰版中配置和使用耳机模式
头戴式耳机是一种重要工具,可让你更加沉迷于游戏中或在交流时提供更清晰的体验,例如由于持续不断的冠状病毒爆发而在家中工作时。耳机特别受游戏玩家欢迎,他们要求产品欣赏游戏开发人员创造的氛围并与队友交谈。值得庆幸的是,Microsoft始终使连接起来变得非常简单,并使所有功能都可以在win中运行。
怎么在win 7上配置耳机
要使用头戴式耳机,你必须将其插入。很容易,你们了解,但是如果你不熟悉pC上可用的音频端口,则很简单将这一步骤弄错。这可以通过将耳机上的电缆的一端连接到pC上的可用端口或通过无线连接来实现。这是耳机所有者的选项:
•3.5mm插孔:较老且价格更便宜的耳机通常在末端使用两个3.5mm插孔将电缆分开,一个用于音频输出,另一个用于麦克风。(麦克风为粉红色,耳机为官方。)
•usB:由于内置放大器,控件和其他功能,因此usB供电的耳机可提供正式的体验,尽管就质量而言,usB和3.5mm插孔之间没有很大的差距。
•无线:无论是蓝牙还是需要专用的usB无线接收器,这些耳机都可以去掉与计算机之间的所有电缆,使你坐起来更舒适,而不必忧郁造成混乱。
根据台式计算机上安装的机箱和主板的不同,机箱前部或附近或许有可用端口,如果电缆较短或后部没有可用端口,则或许会很有用。就音质而言,最重要的因素将是主板上的声卡,并将其与专用的数模转换器(dAC)进行比较。
在win 7中检查声音输出
将耳机连接到pC后,就可以确保win的声音水平正确配置和设置。首先,你们需要检查win是否已将耳机选择为默认输出设备。
1.左键单击任务栏中的声音图标。
2.在下拉菜单中选择声音设备。
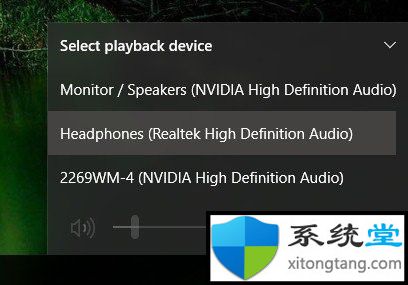
3.选择连接的耳机。
usB支架或板载主板音频的品牌和型号都可以放在支架中-这取决于耳机使用的连接类型。可以重命名此列表中的每个条目,以使你更简单理解哪个。
怎么重命名连接的声音输出。
现在,你们需要尝试输出,以确保你们选择了正确的设备,并且一切运行正常。你可以通过在pC上启动某些媒体来执行此操作,或者在win中使用尝试功能。
1.右键单击任务栏中的声音图标。
2.选择打开声音配置。
3.选择右侧的声音控制面板。
4.选择耳机(应该有一个官方的勾号)。
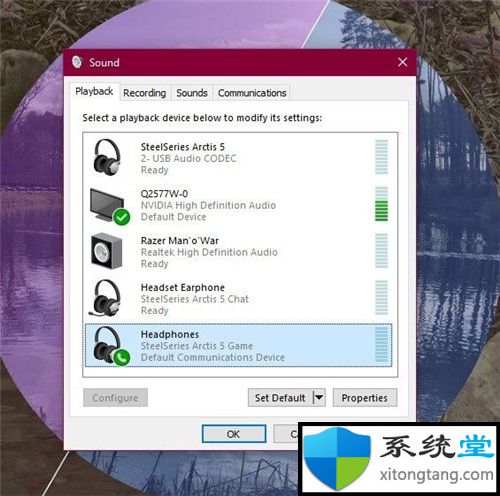
5.命中属性。(你可以在此处重命名此声音输出,以使其更易于切换。)
6.选择“ 高级”选项卡。
7.点击尝试按钮。
如果你通过耳机听到声音,那就很好了。如果没有,请检查你是否选择了正确的设备进行声音输出,以及耳机本身是否已插入(你们都处于无法连接的位置,因为未进行物理连接)。
记录您的声音
之后,你们需要选择麦克风作为默认输入设备,并确保将音量调高。为此,你们将对耳机执行类似的步骤。
1.右键单击任务栏中的声音图标。
2.选择打开声音配置。
3.选择右侧的声音控制面板。
4.选择“ 录制”选项卡。
5.选择麦克风。
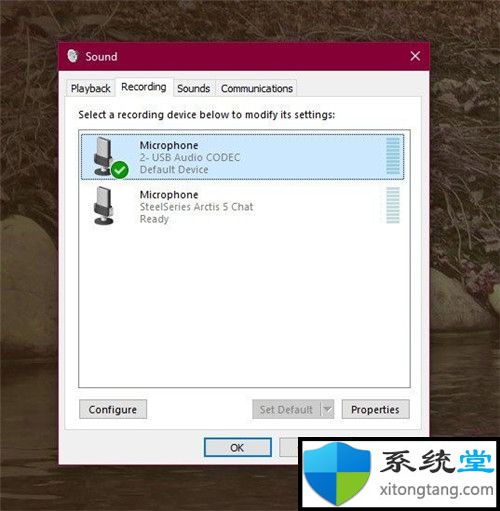
6.点击配置为默认。
7.打开“ 属性”窗口。
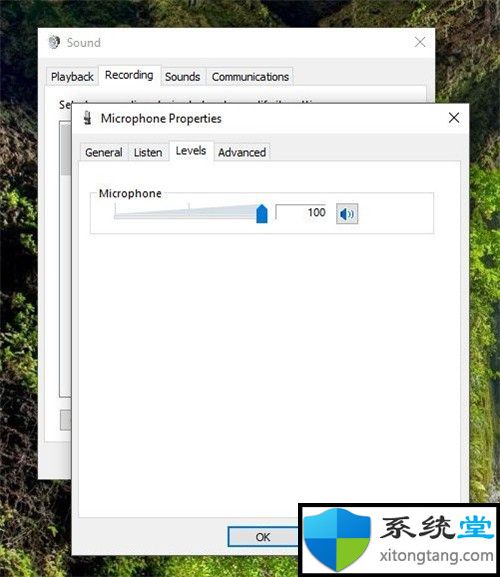
8.选择“ 级别”选项卡。
9.相应地调节音量。
确保启动你最喜爱的Voip应用程序(discord是一个不错的选择)或录音软件来尝试麦克风。一些应用程序可以完全控制麦克风并相应地调整音量,而另一些应用程序则允许你操纵软件套件中的音量,以免每次打开该录制窗口。
win耳机问题疑难解答

确保使用正确的端口
它插入了吗?你是否使用了正确的端口?对于3.5mm插孔,根据可用的声卡,通常输出为官方,输入为粉红色。混合这两个,什么都不会发生。较新的主板带有很多用于环绕声的端口,因此你或许需要阅读手册以知道众多全面信息。
自动检测或许正在播放
oEM软件或许会干扰这里。如果你具有Realtek的Hd Audio Manager之类的软件,请测试禁用插孔检测,看看是否有协助。
重新安装驱动程序
如果你的耳机无法正常工作,则或许是驱动程序出了问题。转到设备管理器并卸载所连接耳机的驱动程序。重新启动pC并再次连接耳机,让win重新安装它们。是的,这是经过测试和真实的“关上并重新打开”的过程,但是它可以工作。
选择不同的格式
如果仍然无法获取任何内容,请测试在属性窗口中选择其他输入/输出格式(使用以上耳机步骤)。
1/2 1 2 下一页 尾页