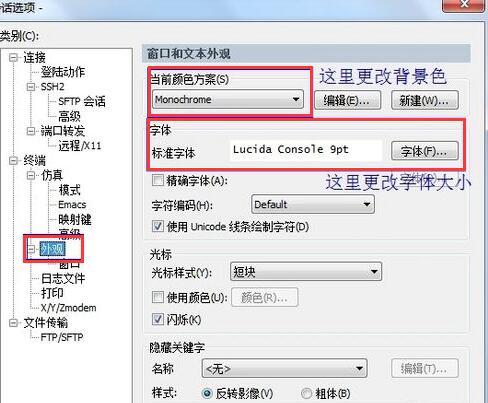secureCRT安装介绍
1、从系统玩家下载名为“secureCRT终端仿真程序_secureCRT 8.7.1官方版下载”的secureCRT软件包,把压缩包解压后得到两个.exe应用程序,你们需要根据计算机上安装的系统来决定选择哪一个。如果是32位系统,就打开x86安装程序;如果是64系统,就打开x64安装程序。
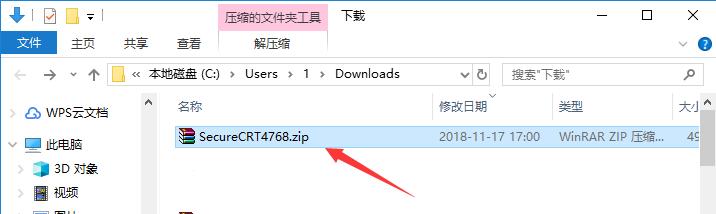
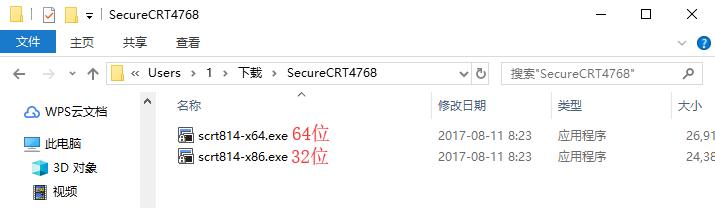
2、或许有的伙伴不了解如何看计算机安装的系统。你们使用鼠标右键单击桌面上的“我的电脑”(win7系统则为‘此电脑’),在右键菜单中点击打开“属性”。然后在“系统”下的“系统类型”条目就能看到当前使用的操作系统版本了。
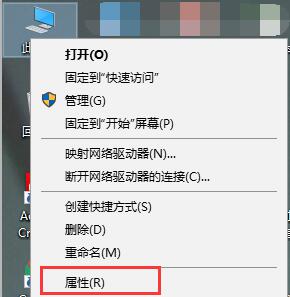
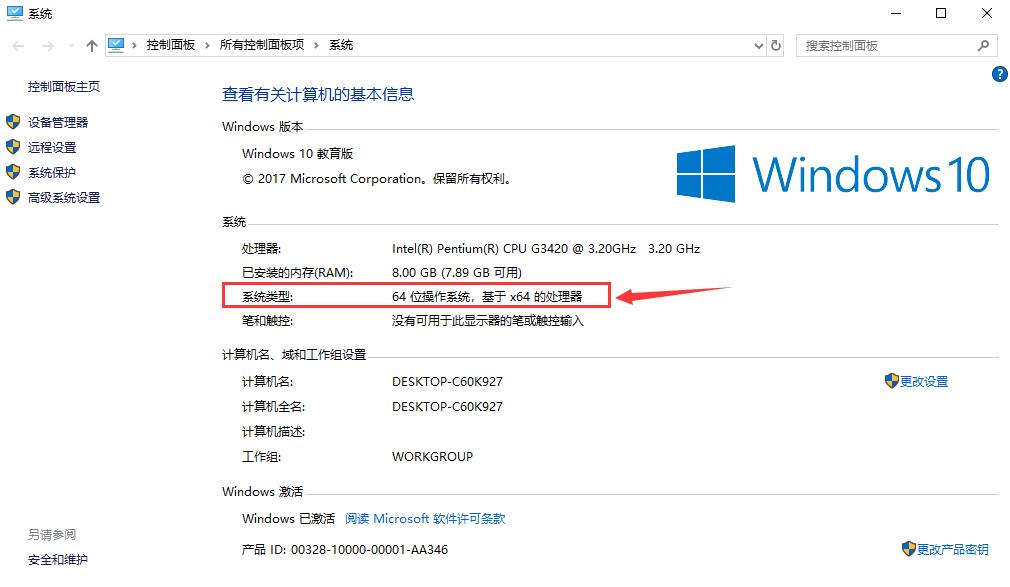
3、进入secureCRT安装向导,对secureCRT软件进行容易教程,然后点击下方的“next”进入下一步。如果想要退出安装,即可点击“Cancel”直接。
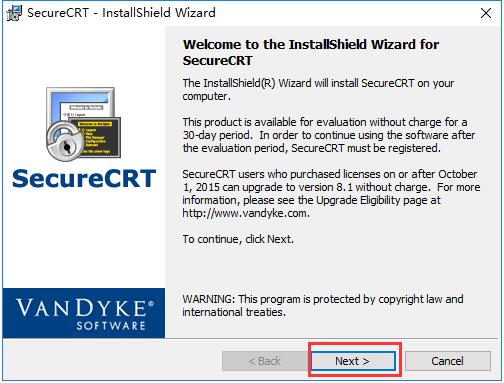
4、阅读许可协议,确认协议无误后,使用鼠标左键点击的方式选中“iacceptthetermsinthelicenseagreement”表示同意协议,然后点击下方的“next”进入下一步。
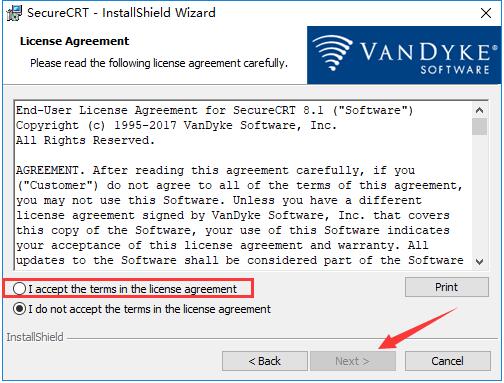
5、选择需要导入的数据,一般选择“Commonprofile(通用数据)”而不选择“personalprofile(个人数据)”,然后点击“next”进入下一步。如果需要再次阅读协议则点击“Back”。
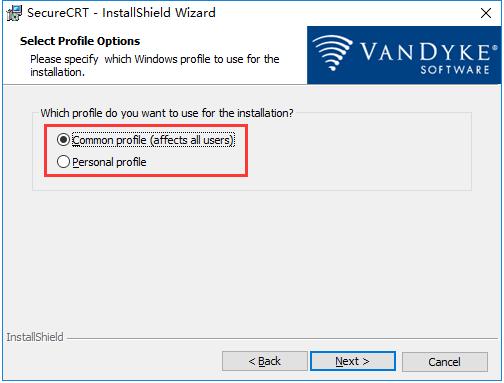
6、在此界面用户需要选择安装类型,包括“Complete(全能版)”和“Custom(自定义)”,一般用户选择“Complete”直接,然后点击下方的“next”。如果需要重新配置则点击“Back”
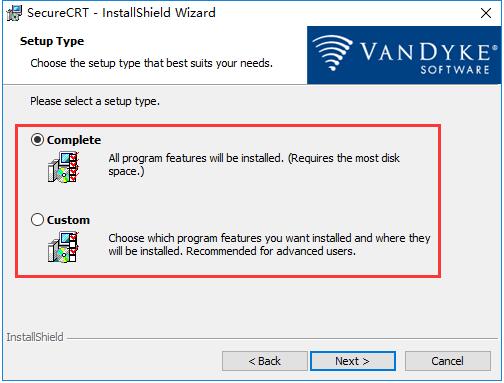
7、选择是否创建secureCRT的开始菜单文件夹(Createaprogramgroupfor secureCRT)和桌面快捷方式(Addadesktopshortcutfor secureCRT),选定后单击下方的“next”。
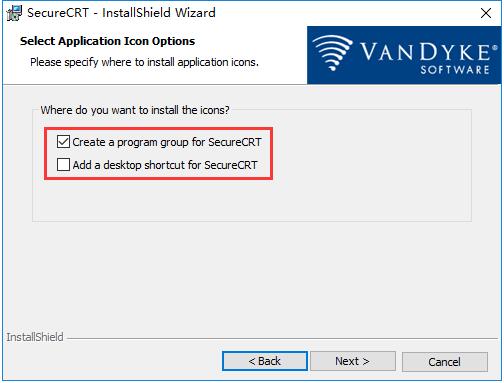
8、这一步中会显示之前配置的所有内容,确认安装信息无误后,点击下方的“install”开始安装。
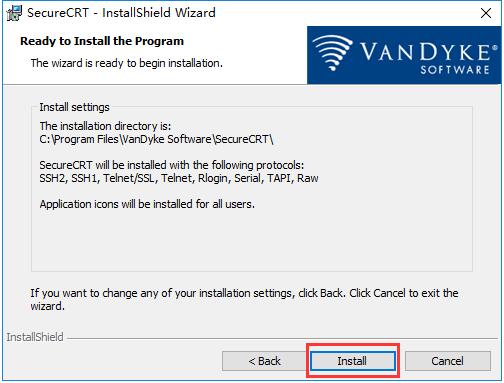
9、等待secureCRT安装,这个过程大约需要3分钟。
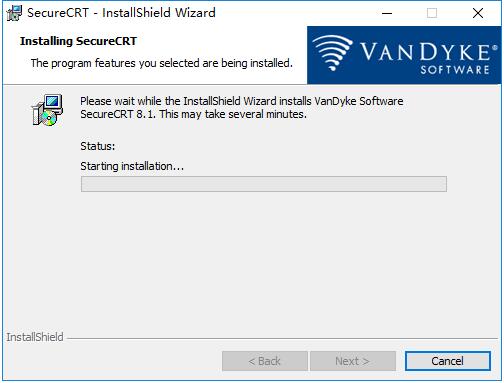
10、安装结束后,自动跳转至安装完成界面,用户可以根据需要选择是否阅读软件教程(ViewReadmenow?)、升级记录(ViewHistorynow?)和软件公告(subscribetoproductAnnouncements?),选择完毕后,点击下方的“Finish”直接结束安装程序。
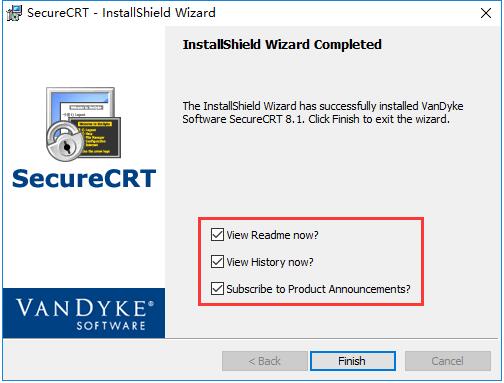
secureCRT使用介绍
一、怎么用securecrt7新建一个链接?
1、打开secureCRT。打开的时候会弹出一个链接配置对话框。如果有已经建立的链接,会显示在这里。选中已有的一个链接,点击链接按钮,就能够连上服务器。这边你们新建一个链接直接。
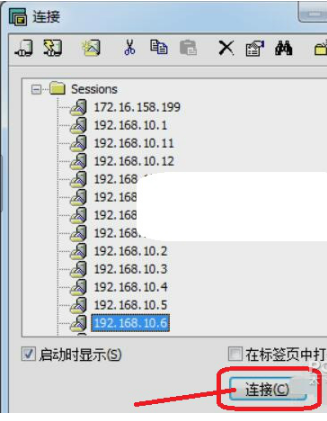
二、怎么用secureCRT的ssH2设置链接?
1、对话框上边的工具栏中,第三个工具按钮,便是新建链接。点击打开一个新建会话向导;协议选择ssH2,点击下一步;
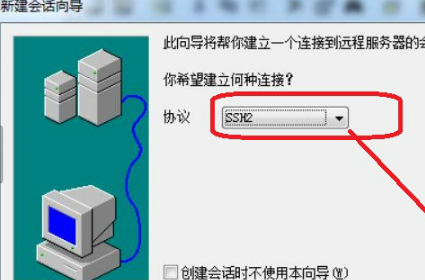
2、主机名填写主机的ip地址,端口便是用默认的22,然后输入linux系统的用户名,比如root,点击下一步后再输入链接名称就可以完成了。
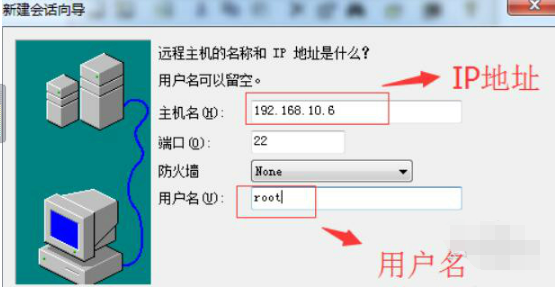
secureCRT常见问题
一、secureCRT如何配置成免费?
1、打开secureCRT,在上方的工具栏右侧空白区域使用鼠标右键单击,之后在打开的下拉菜单中,选择“Customize…”
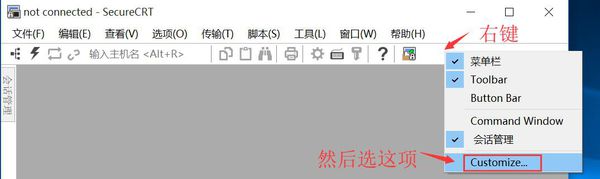
2、之后会弹出自定义窗口,你们切换到第二个工具栏标签,在下方的列表中选中Toolbar这一项,然后点击窗口右侧的“重置”按钮。重置完成后重新启动secureCRT软件直接。
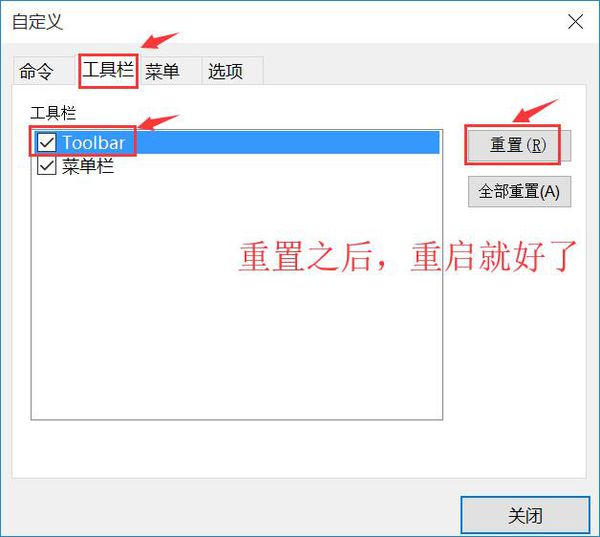
二、secureCRT如何修改字体
1、打开secureCRT,点击菜单栏中的“选项”,在打开的下拉菜单中点击打开“全局选项”。
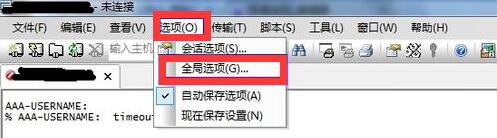
2、在全局选项的窗口中,现在左侧的类别里选中“默认会话”这一项,然后右方会出现配置内容,你们需要点击下方的“编辑默认配置”。
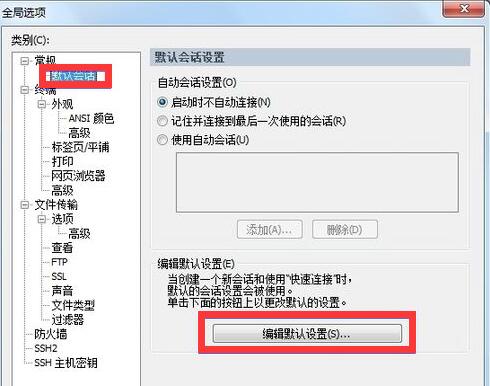
3、之后在默认配置的窗口左侧,选中“外观”选项,这时右侧会出现“窗口和文本外观”。在“当前颜色方案”下可以修改文字的背景颜色;然后点击后面的“字体”按钮直接修改字体了。