win7系统上以安全模式修复黑屏(最详细的处理办法)
如果是与软件关于的问题,并且你无权访问桌面,则需要使用“高级启动”以安全模式启动win7系统来处理和修复黑屏问题。
●使用三失败引导办法打开高级启动
要访问高级启动环境,请使用以下步骤:
1. 启动计算机。
2. win徽标出现在屏幕上后,按电源按钮直接中断启动顺序。
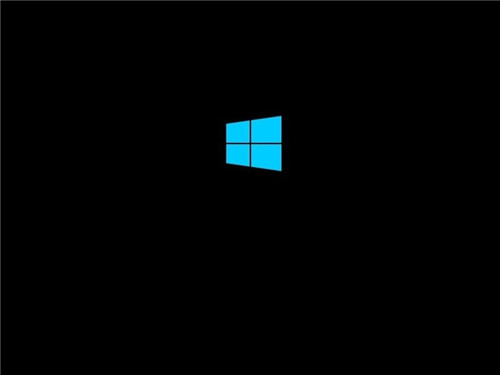
3. 再重复两次步骤1和2。
第三次中断后,win7系统将打开“自动复制”环境,你可以在其中单击“ 高级选项”按钮,然后可以继续以下步骤以安全模式启动。
●使用可启动媒体办法打开高级启动
或者,你可以尊从以下步骤使用usB可引导媒体访问“高级”启动配置:
1. 使用usB可引导媒体启动计算机。
o 快速提示:如果你的设备不是从usB闪存驱动器启动的,则需要更改主板的Bios配置,以确保可以从usB引导。通常,你可以通过打开设备电源并按功能之一(删除或EsC键)来访问Bios。但是,你或许需要检查制造商的支持网站以获取众多特定全面信息。
2. 单击下一步按钮。
3. 单击左下角的“ 修复计算机”链接。
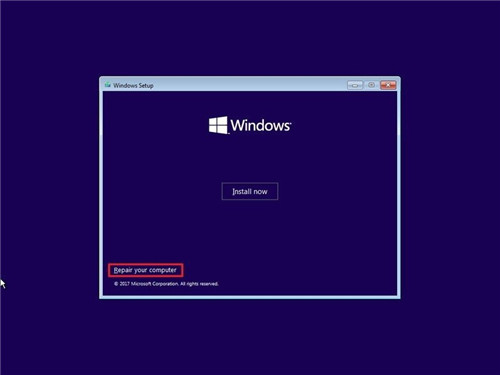
完成步骤后,请继续尊从说明在win7系统上访问安全模式。
●以安全模式启动win7系统
要在高级启动时以安全模式启动win7系统,请使用以下步骤:
1. 单击疑难解答选项。
2. 单击高级选项按钮。
3. 单击启动配置选项。
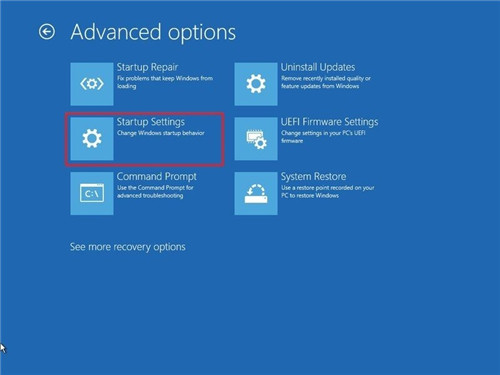
4. 单击重新启动按钮。
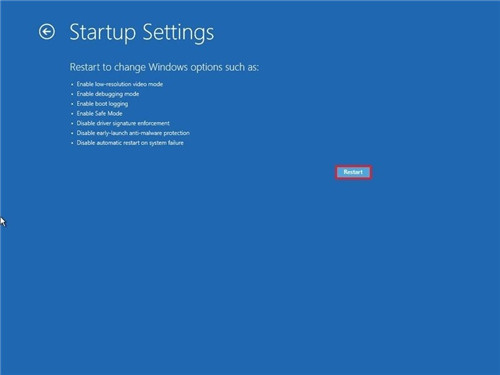
5. 在“启动配置”中,按5或F5键以选择“ 带网络连接的安全模式”选项。
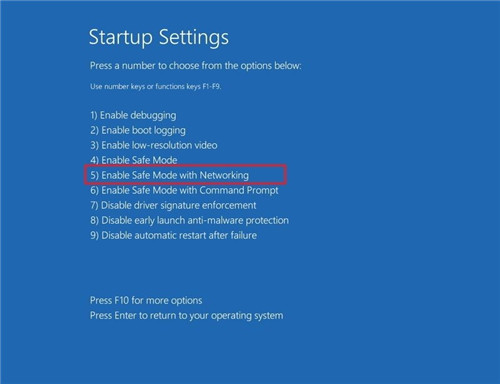
设备以安全模式启动后,你可以使用一些故障排除步骤来协助你处理黑屏问题。例如,重新安装图形驱动程序,删除错误的升级,更改系统配置等(请参阅下面的说明)。
●执行win7系统干净启动
通常,当设备正常启动时,win7系统会加载一堆服务,驱动程序和应用程序,这些服务,驱动程序和应用程序将继续在后台运行,如果其中一个不能正常工作,则或许会产生黑屏。
干净启动会指示win7系统仅以最少的一组服务,驱动程序和应用程序启动,这可以协助你确定后台运行的某些内容是否导致屏幕完全变黑。
在win7系统上,全新启动类似于安全模式,但是它允许你一次重新启用一项服务或软件以更准确地查明问题。
要在win7系统上执行干净启动,请使用以下步骤:
1. 打开开始。
2. 搜索msconfig,在后果中选择“ 系统设置”项以打开体验。
3. 单击服务选项卡。
4. 选中“ 隐藏所有Microsoft服务”选项。
5. 单击具体禁用按钮。
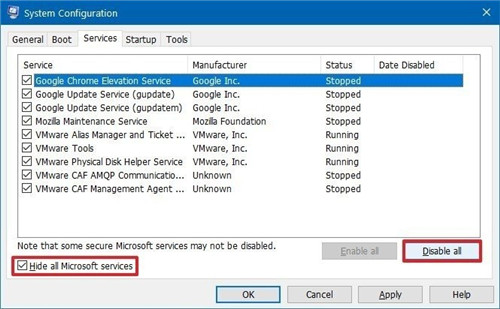
6. 单击应用按钮。
7. 单击启动选项卡。
8. 单击打开任务管理器选项。
9. 单击启动选项卡。
10. 选择每个应用程序,然后单击右下角的“ 禁用”按钮。
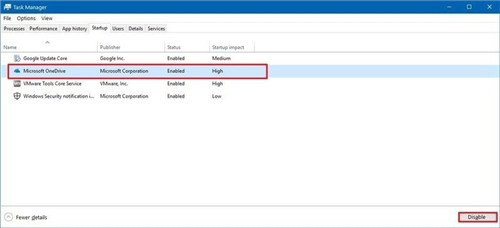
11. 关上任务管理器。
12. 单击“系统设置”体验中的“ 确定”按钮。
13. 重启您的电脑。
尽管此过程不能处理问题,但可以让你知道从哪儿开始寻找处理黑屏的办法。
如果在重新启动计算机后不再看到黑屏,则说明后台进程之一存在问题。
●使用干净启动对黑屏进行故障排除
在这种处境下,请使用以下步骤重新启用各项(逐项),然后重新启动设备以查看导致黑屏的项:
1. 打开开始。
2. 搜索msconfig,在后果中选择“ 系统设置”项以打开体验。
3. 单击服务选项卡。
4. 选中“ 隐藏所有Microsoft服务”选项。
5. 检查其中一项服务。
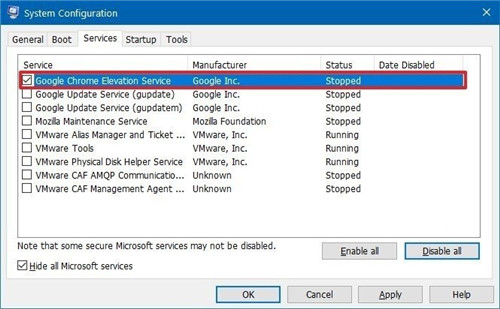
6. 单击应用按钮。
7. 单击确定按钮。
8. 重启您的电脑。
完成这些步骤后,对每个项目重复执行该步骤,直到你确定问题的原因为止。
●重新启用启动项
如果所有服务似乎都不是问题,请使用以下步骤重新启用启动项:
1. 打开开始。
2. 搜索任务管理器。
1/3 1 2 3 下一页 尾页