老桃毛u盘装系统介绍手动_老桃毛u盘重装系统介绍
u盘的作用不仅仅是存储数据,现在u盘普及用于重装系统领域,通过老桃毛启动盘制作工具可以一键制作u盘启动盘,然后这个u盘就可以用来重装系统,,u盘装系统更加轻便快捷,老挑毛是你们平时比较常用的启动盘制作工具,你们可以用制作好的老挑毛u盘装系统,安装步骤也非常容易,不过还是有部分用户不清楚老挑毛u盘装系统步骤是什么,下面主编就跟大家共享如何用老挑毛u盘装系统介绍。
安装须知:
1、如果当前电脑没有系统或系统损坏,需要借助另一清华同方脑制作老挑毛u盘
2、一般内存2G以内装32位(x86)系统,内存4G上述装64位(x64)系统
一、安装准备
1、操作系统:win10 64位系统下载
2、4G左右u盘:大白菜一键恢复系统工具 3.0.13.1绿色预览版
3、启动配置:如何配置开机从u盘启动
二、老挑毛u盘装系统步骤如下
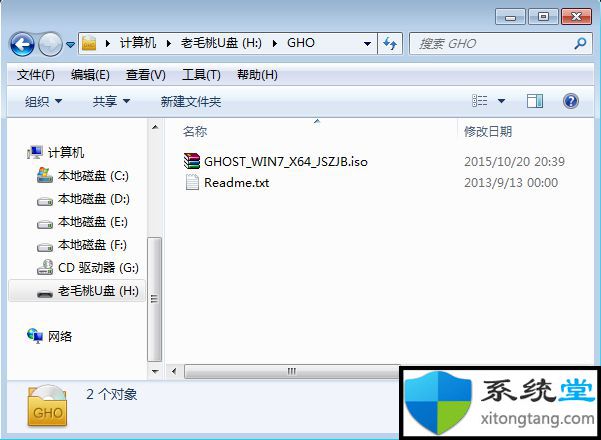
1、制作老挑毛u盘后,将系统iso镜像即可复制到u盘的GHo目录;
2、在电脑上插入老挑毛u盘,重启不停按F12、F11、Esc等快捷键,选择从u盘启动,不是这些启动键的电脑参考“启动配置”的介绍;
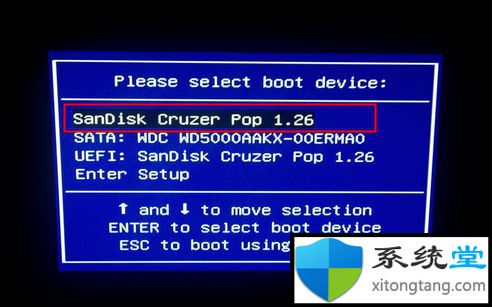
3、从u盘启动后进入老挑毛主菜单,选择【01】或【02】回车,运行pe系统;

4、在pE系统中,如果不需要分区,即可跳到第6步,如果需要全盘分区,需要备份硬盘所有数据,然后双击打开【dG分区工具】,点击【硬盘】—【快速分区】;
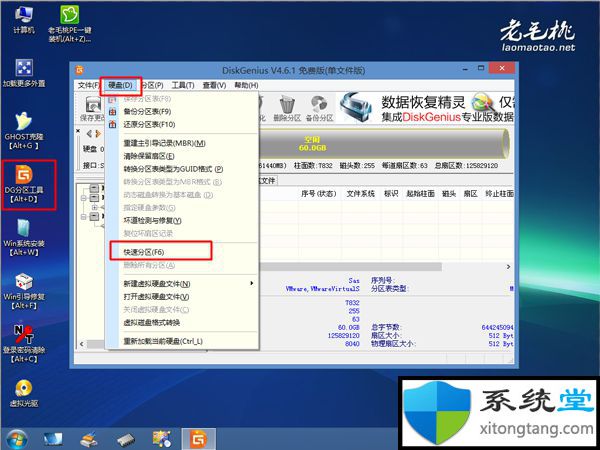
5、配置分区数目和磁盘大小,一般建议系统盘35G上述,如果是固态硬盘,勾选对齐分区执行4k对齐,点击确定进行分区操作;
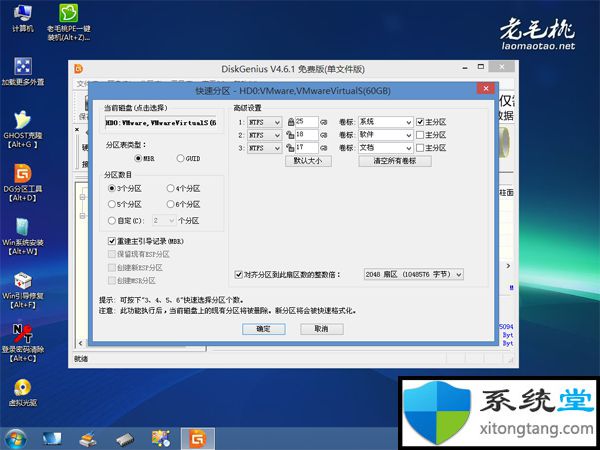
6、双击【老挑毛pE一键装机】打开装机工具,映像路径选择系统iso路径,点击下拉框选择gho文件;
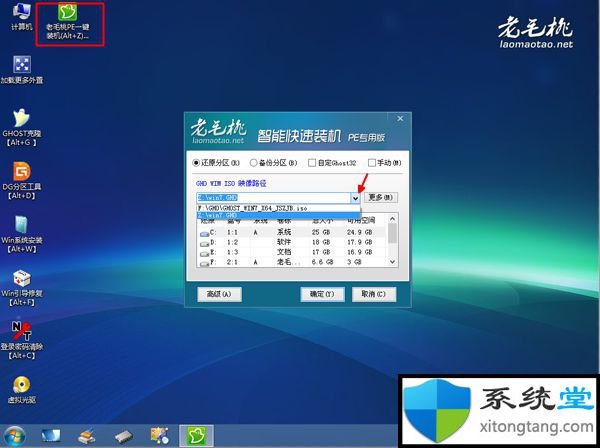
7、接着点击【恢复分区】,选择系统安装位置,一般是C盘,或根据卷标和磁盘大小选择,点击确定;
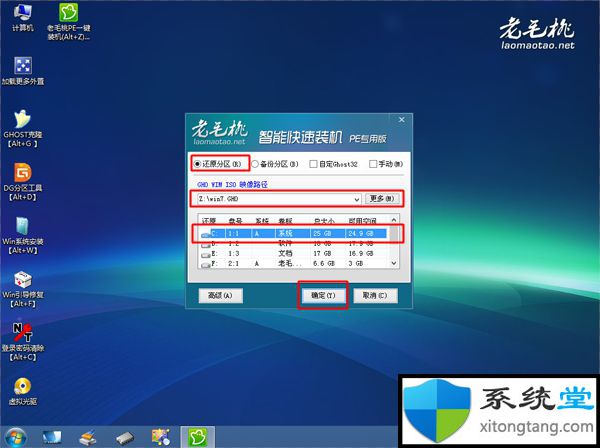
8、弹出对话框,勾选完成后重启以及引导修复,然后点击是;
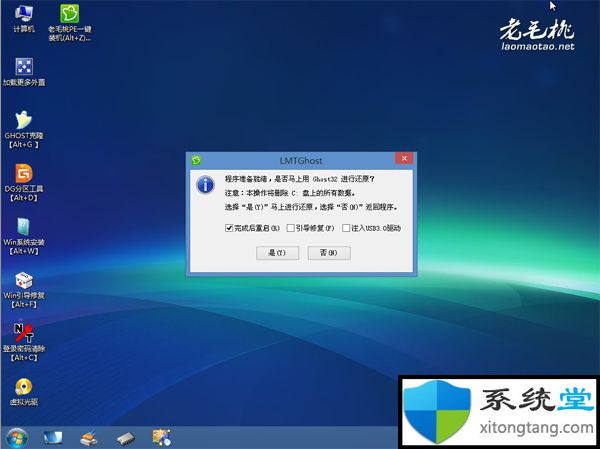
9、在这个界面,执行系统解压操作,这个过程需要5分钟左右;
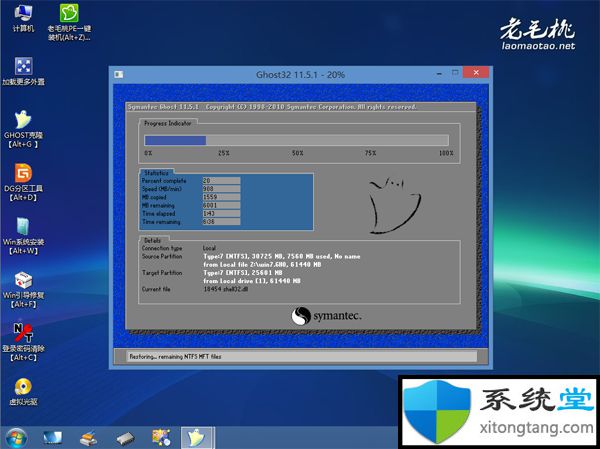
10、操作完成后,电脑自动重启,此时拔出老挑毛u盘,自动执行安装系统和设置过程;
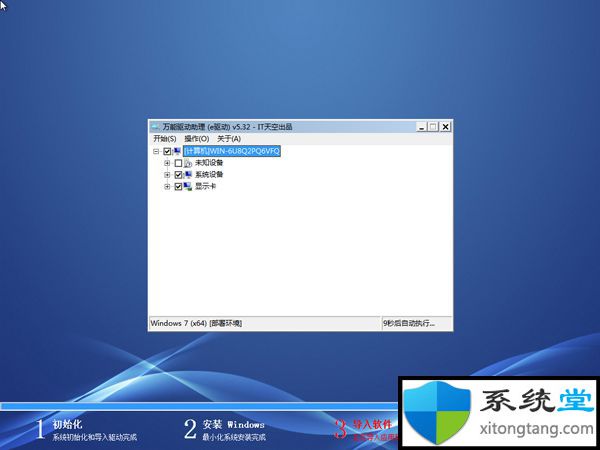
11、安装过程需多次重启,直到启动进入全新系统桌面,系统安装完成。

上述便是如何用老挑毛u盘装系统的办法,只要制作好老挑毛u盘,就可以尊从上面的步骤来安装系统。