win7台式机为何wiFi会保持断开连接并怎么修复?
由于持续的全球大流行处境,大多数iT工作者被迫在家工作。在家工作时,很多用户遇到了困扰他们工作的各种技术问题,从而降低了工作效率。很多win用户经常报告的这样一个技术问题是,他们的 wiFi一直在随机断开连接。
这个问题或许真的令人沮丧,尤其是在视频会议或下载重要的大文件时。
如果你还面临互联网随机断开的问题,那么你并不孤单。或许有多种原因,例如硬件故障,驱动程序过时,电源配置错误等。
在本指南中,你们将列出原因和wiFi或许会导致win 7系统上断开连接问题的最主要修复办法。
正式wiFi的10种简便办法
●为何wiFi会保持断开连接?
如前所述,系统上的internet断开问题或许有多种原因。实际上,它或许因系统而异。但这是造成这种处境的常见原因。
• 无线适配器驱动程序过时或损坏
• 硬件故障,尤其是在旧设备中
• 网络配置为公共而非私有
• 电源管理配置错误
• 错误的dns设定
• wiFi适配器故障
• 设备不在网络范围内
●修复:wiFi不断断开
应用基本故障排除选项
在继续使用高级选项之前,首先,请应用一些基本的故障排除选项,以处理随机断开互联网连接的问题。
这是这些基本技巧的列表。
1. 重新启动wiFi适配器或调制解调器,然后重新连接。
2. 重新启动系统
3. 使台式机电脑或系统与网络范围保持紧密联系
4. 确保wiFi连接列表未达到允许的最大值。
5. 测试使用其他调制解调器(如果有)。
6. 如果出现范围问题,则可以使用wiFi Booster设备。
7. 从你的wiFi配置中删除网络,然后重新输入密码。
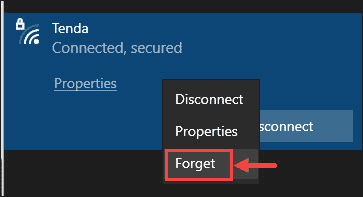
●运行网络疑难解答
win 7以故障排除 程序的形式提供了一个很好的选择, 以处理常见问题。它还包括用于处理网络问题的 网络疑难解答 。
你可以运行网络疑难解答以处理wiFi断开连接问题。
1. 在搜索栏中搜索win 配置,然后将其打开。
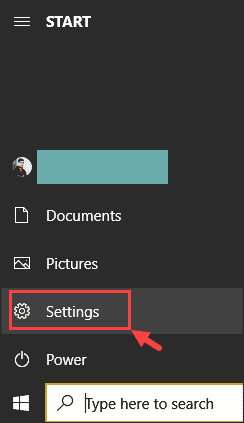
2. 选择 网络和互联网
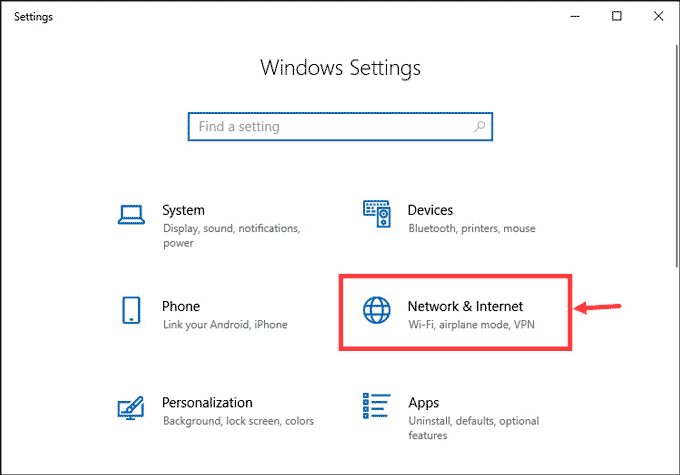
3. 在右窗格中,向下滚动并在“高级网络配置”下,选择“ 网络疑难解答”。
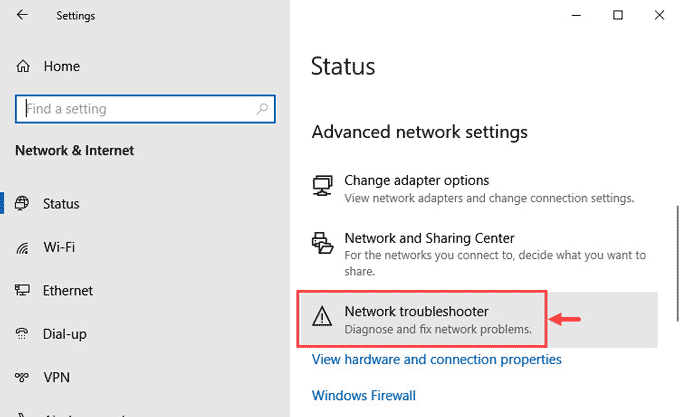
4. 故障排除程序将开始扫描问题并显示或许的修复程序。应用它提供的修复程序,你的问题将得到处理。
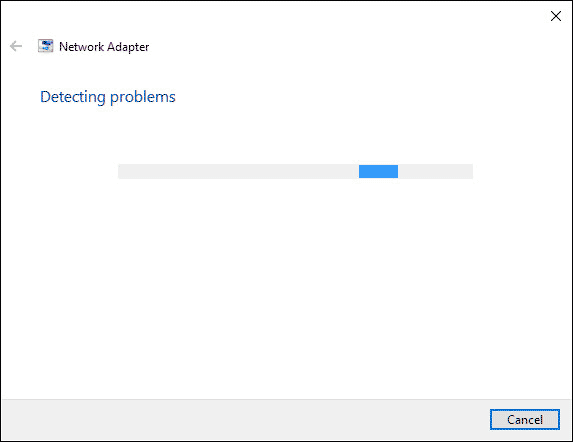
●升级wiFi适配器驱动程序
升级wiFi适配器驱动程序可以处理很多与网络关于的问题,包括wiFi不断断开。你可以使用第三方驱动程序升级程序轻易,快速地升级驱动程序。或者,你可以使用win 7设备管理器手动进行操作。
这是步骤。
1. 右键单击win图标,然后打开win 设备管理器。
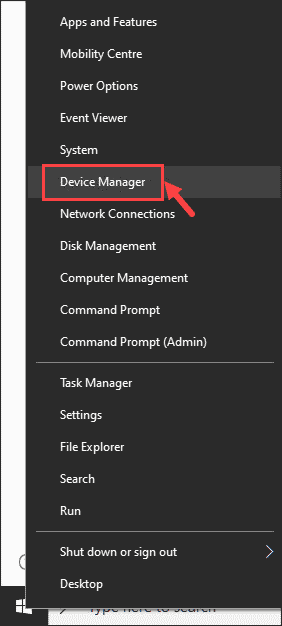
2. 展开 网络适配器, 右键单击wiFi适配器,然后选择 升级。
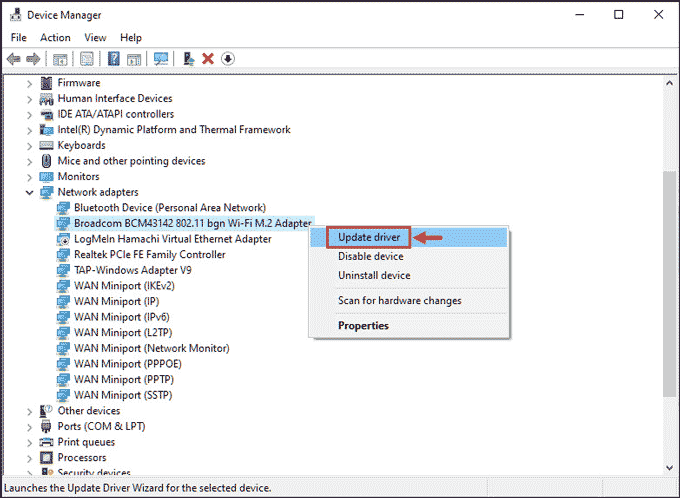
3. 选择你的升级办法,然后继续。
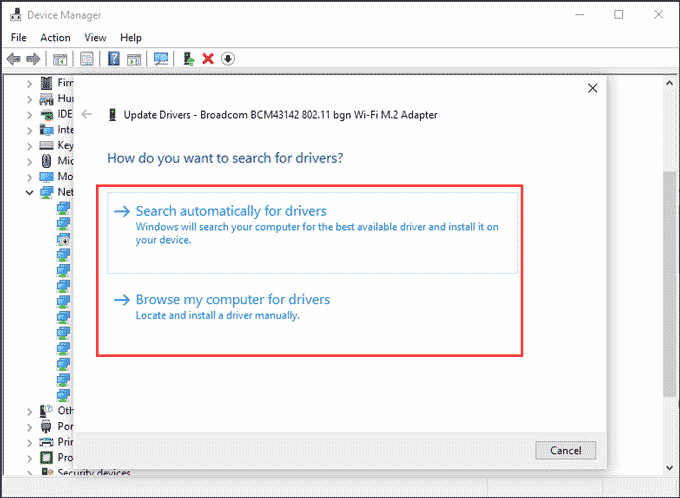
4. 尊从屏幕上的说明完成升级的安装。
●重新安装wiFi适配器驱动程序
有时由于升级时出错,wiFi驱动程序或许行为不当或损坏。最佳的选择是卸载并重新安装驱动程序。
1. 打开 设备管理器
2. 展开 网络适配器, 右键单击wiFi适配器,然后选择 卸载设备。
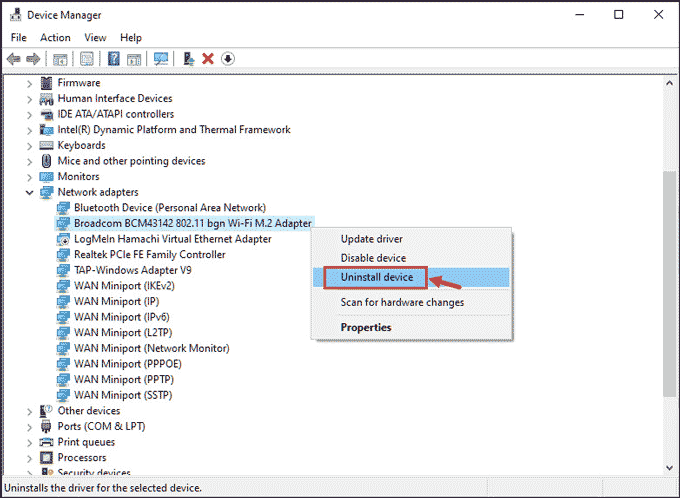
3. 单击 卸载 以完成卸载过程。
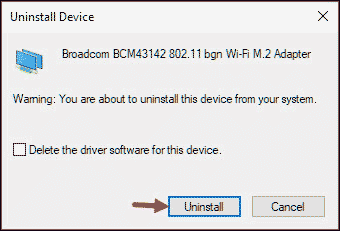
4. 现在,重新启动设备。win将自动检测wiFi硬件并安装所需的驱动程序。
●更改电源管理配置
win默认处境下具有电源管理配置,如果不使用它来节省电池电量,则可以禁用wiFi。你可以更改这些配置并修复wiFi保持断开连接的问题。
1. 在任务栏中,右键单击wiFi图标,然后启动 打开网络和internet配置。
1/3 1 2 3 下一页 尾页