怎么在win 7上使用以太网电缆即可连接两台计算机
是的,你可以使用以太网电缆连接运行win 7的两个设备来传输文件,而无需使用开关或无线连接,在本指南中,你将学习完成任务的步骤。
尽管大多数家庭和强化都有某种网络交换和无线设备将多台win 7计算机连接在一起,但在某些处境下,你或许需要使用以太网电缆即可连接两台设备。
例如,当你必须将文件从旧计算机传输到新计算机时,或者你想即可使用10 Gb以太网连接连接到文件服务器(例如TruenAs或unRAid)时,如果没有10 Gb交换机在网络中。
无论是什么原因,你都可以将win 7设置为与另一台计算机通信,而无需开关或wi-Fi连接。
在本指南中,你将学习在win 7上使用一根以太网电缆连接两个设备并分享数据的两种办法。
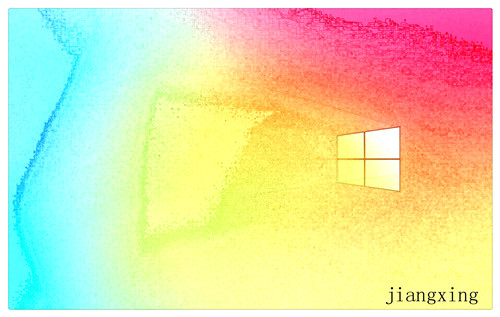
• 怎么使用具有网络设置的以太网电缆连接两个设备
• 怎么在不进行网络设置的处境下使用以太网电缆连接两个设备
怎么使用具有网络设置的以太网电缆连接两个设备
如果需要在不使用开关的处境下在计算机之间传输文件,则需要使用直通或交叉电缆连接两个设备。
直通电缆是常规的以太网电缆,其两端的导线颜色对齐相同。另一方面,交叉电缆的两端各有不同的颜色导线对齐方式。
在使用千兆位以太网网络适配器的大多数现代计算机上,系统将自动感应并切换方向,以允许在中间不进行开关的处境下进行通信,但是某些计算机(尤其是使用旧卡的计算机)仍需要交叉电缆。
用以太网电缆连接两个设备后,你需要设置网络配置以连接两个运行win 7的设备。
在第一台计算机上,使用以下步骤:
1. 打开控制面板。
2. 单击网络和internet。
3. 单击网络和分享中心。
4. 单击左侧导航窗格中的更改适配器配置。
5. 右键单击网络适配器,然后选择“属性”选项。
6. 选择“ internet协议版本4(TCp / ipv4)”选项。
7. 单击属性按钮。
8. 选择“使用以下ip地址”选项。
9. 在“ ip地址”字段中,指定设备的地址。例如192.168.7.25。
快速提示:如果你测试使用第二个网络适配器通过即可电缆连接到另一台计算机,请确保ip地址在另一个网络上。例如,如果网络使用192.168.x网,然后进行连接工作,使用不同的网络,例如,192.168.2.x。
10. 在“子网掩码”字段中,指定网络的子网地址。例如255.255.255.0。
11. 单击确定按钮。
完成这些步骤后,你将需要使用类似的设置来设置第二台设备以允许通信。
在第二台计算机上,使用以下步骤:
1. 打开控制面板。
2. 单击网络和internet。
3. 单击网络和分享中心。
4. 单击左侧导航窗格中的更改适配器配置。
5. 右键单击网络适配器,然后选择“属性”选项。
6. 选择“ internet协议版本4(TCp / ipv4)”选项。
7. 单击属性按钮。
8. 选择“使用以下ip地址”选项。
9. 在“ ip地址”字段中,为与第一台计算机位于同一网络中的设备指定唯一的ip地址。例如192.168.7.24。
10. 在“子网掩码”字段中,指定网络的子网地址。例如255.255.255.0。
11. 单击确定按钮。
完成这些步骤后,你可以分享一个文件夹或服务,可以从其他设备访问该文件夹或服务。你可以参考以下步骤来完成任务,也可以尊从以下说明与另一台计算机分享文件夹。
怎么在不进行网络设置的处境下使用以太网电缆连接两个设备
虽然正确的办法是使用网络设置即可连接两台计算机,但win 7还可使用169.254.xx网络范围自动分配ip地址,该范围称为自动专用internet协议寻址(ApipA)。
如果不想执行网络设置过程,可以连接两个设备并让它们自动进行设置,那么你只需分享打算从另一台计算机访问的数据或服务。
如果你要传输某些文件,则需要分享一个文件夹,然后才能从另一台设备访问它。
在第一台计算机上,使用以下步骤:
1. 打开文件资源管理器。
2. 浏览到包含你要分享的数据的文件夹。
3. 右键单击该文件夹,选择“授予访问权限”子菜单,然后选择“特定人员”选项。
4. 使用下拉菜单,然后选择有权访问分享文件夹的用户或组。
5. 单击添加按钮。
6. 在“权限级别”部分下,选择“读/写”选项。
7. 单击分享按钮。
完成这些步骤后,可以从第二台计算机访问这些文件。