怎么在win 7的分享网络文件夹上使用ForFiles命令
你可以对网络文件夹使用ForFiles命令,但是你需要使用一种处理办法-办法如下。
在win 7上,ForFiles是有用的命令行工具,旨在使用不同的条件选择文件,然后在文件上运行命令。通常,此命令通常用于删除满足某些条件的一组文件。例如,在特定天数内未修改的文件。
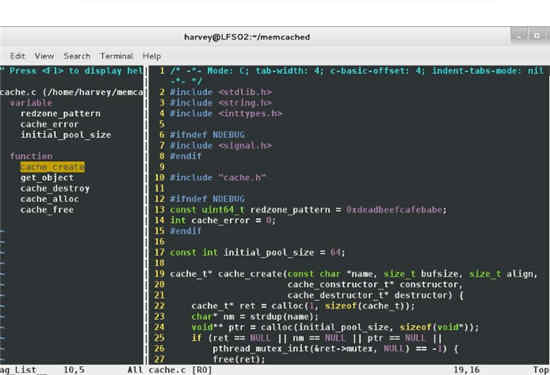
ForFiles的唯一警告是它仅在本地运行,这意味着你不能使用它来选择和执行对网络文件夹中存储的文件的命令。但是,如果你在win 7上映射网络文件夹,然后在映射的驱动器中运行命令,则可以完成此任务。你甚至可以创建脚本来安排任务以自动运行命令。
在本指南中,你将学习在win 7的分享网络文件夹上使用ForFiles命令的步骤。
• 怎么在win 7的网络文件夹上使用ForFiles命令
• 怎么在win 7的网络文件夹上计划ForFiles命令
怎么在win 7的网络文件夹上使用ForFiles命令
要使用ForFiles删除网络分享文件夹中的文件,请使用以下步骤:
1. 在win 7上打开开始。
2. 搜索“命令提示符”,右键单击后果,然后选择“以管理员身份运行”选项。
3. 键入以下命令以映射要运行ForFiles命令的网络文件夹,然后按Enter:
净使用z:\\ networkshare \ files / user:username paZZw0rd
在命令中,将要分配给映射的驱动器号更改为“ z”,并将分享文件夹路径替换为“ \\ networkshare \ files”。
快速提示:用户名和密码是可选的,全部取决于文件夹分享权限。
4. 键入以下命令以删除过去30天内未更改的文件,然后按Enter键:
ForFiles / p“ C:\ pATH \ To \ FoLdER” / s / d -30 / c“ cmd / c del / q @file”
在命令中,将“ C:\ pATH \ To \ FoLdER”更改为要删除文件的文件夹的路径,然后将/ d -30更改为选择上次修改日期的文件。
5. 输入以下命令以删除网络文件夹映射,然后按Enter键:
净使用z:/删除
在命令中,将“ z”替换为与你的映射相对应的驱动器号。
完成这些步骤后,该命令将在你指定的网络位置中运行。
ForFiles选项明细
以下是本指南中与ForFiles命令一起使用的选项的说明:
• / p-指示要开始搜索的路径名。
• / s-指示ForFiles在子目录中搜索。
• / d —指定文件的最后修改日期。
• / c —指示ForFiles执行命令,该命令需要用双引号引起来,默认值为“ cmd / c del @file”。
• / q-允许删除文件夹而无需确认。
如果要知道有关这些开关的众多信息,请使用ForFiles /?命令。
怎么在win 7的网络文件夹上计划ForFiles命令
如果要自动化使用ForFiles删除文件的过程,则首先需要创建一个脚本,然后使用任务计划程序对计划任务执行该脚本。
要自动删除网络分享文件夹上的文件,请使用以下步骤:
1. 打开开始。
2. 搜索记事本,然后单击顶部后果以打开应用程序。
3. 将以下代码复制并粘贴到文本文件中:
4. 净使用z:\\ pATH \ To \ nETwoRK \ FoLdER
5. ForFiles / p“ z:” / s / d -30 / c“ cmd / c del / q @file”
净使用z:/删除
6. 根据你的喜好自定义脚本。例如,在第一行中,确保更改要用于映射分享文件夹的驱动器号的“ z”,并指定要映射以删除文件的网络文件夹的路径。在第二行中,将“ z”更改为与地图驱动器相对应的驱动器号,然后将/ d -30更改为选择最后修改日期的文件。最后,在第三行中,用网络映射驱动器的驱动器号替换“ z”。
7. 单击文件菜单。
8. 选择另存为选项。
9. 用描述性名称和.bat扩展名保存文件。例如,pictures-cleanup.bat。
10. 打开开始。
11. 搜索任务计划程序,然后单击顶部后果以打开应用程序。
12. 右键单击“任务计划程序库”文件夹,然后单击“新建文件夹”选项。
13. 确认文件夹的名称,然后单击确定按钮。(你们正在创建一个新文件夹,以使任务井井有条,并与系统任务分开。)
14. 右键单击近期创建的文件夹,然后选择“创建任务”选项。
15. 在“名称”框中,输入任务的名称。例如,图片清理
16. 在“常规”选项卡的“安全选项”部分下,选择“运行是否登录用户”选项。(此选项将使任务自动运行时不显示命令窗口。)
17. 清除“不存储密码”选项。
18. 单击“触发器”选项卡,然后单击“新建”按钮。
19. 使用“开始任务”下拉菜单,选择“按计划”选项。
20. 在“配置”下,指定你但愿任务运行的时间(例如,按时,每日,每周,每月)。对于你选择的选项,请确保在右侧指定开始配置。
21. 单击确定按钮。
22. 单击“操作”选项卡,然后单击“新建”按钮。
23. 使用“操作”下拉菜单,选择“启动程序”选项。
24. 在“程序/脚本”框中,单击“浏览”按钮,然后找到ForFiles脚本文件。
25. 单击确定按钮。
26. 点击“配置”标签,并确保选中以下选项:
o 允许任务按需运行。
o 错过计划的启动后,请尽快运行任务。
o 如果任务失败,请重新启动。
27. 单击确定按钮。
1/2 1 2 下一页 尾页