微软正在尝试公司win7操作系统中的一项根本变化,该变化将第三方驱动程序移动到system32文件夹之外的专用位置。该功能由Albacore首次发现并通过Twitter显示,该功能会将设备上安装的所有第三方驱动程序移至C:\ win \ oEMdRiVERs文件夹,而不是C \ win \ system32。
看起来Microsoft但愿在笔记本上隔离第三方驱动程序,就像在10x上隔离它们一样。没有专用分区,但是有文件夹可以。
可以确认通过尽快启用它来重定向所有驱动程序安装。这是一个全新的21343 VM,具有在第一次启动之前启用的功能:收件箱打印附加功能和VMware Tools驱动程序现在都在oEMdRiVERs中
在当前版本的win中,所有驱动程序都安装在系统上的system32文件夹中,从安全角度来看,这或许是有问题的。
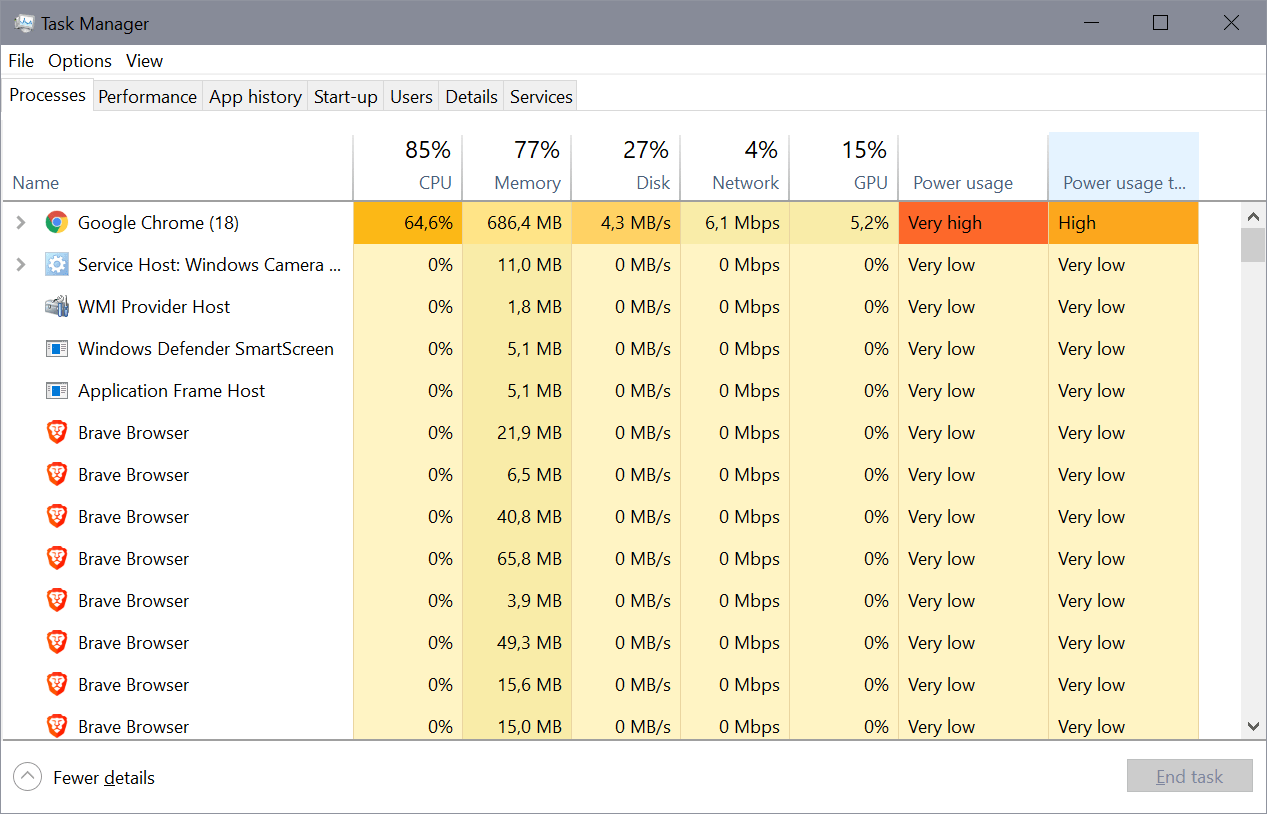
有时,当你使用移动win设备(例如运行win7的台式机电脑或台式机电脑)时,你或许会注意到该设备的电池电量消耗得很快。有时,这或许与特定服务或应用程序的使用有关,例如流视频,计算机游戏或其他非常费力的活动。在其他时候,功率或许会迅速下降,而你根本不了解为何。
尽管你可以在win上创建电源效率报告来诊断功耗,但有时使用win Task Manger进行快速诊断会更简单。大多数有经验的用户或许对此有所知道,但有些用户则或许不了解。
你需要做的只是以下几点:
1. 使用键盘快捷键Ctrl-shift-Esc打开任务管理器。
2. 如果还没有,请单击“众多全面信息”以显示全能的任务管理器窗口。
3. 在“进程”下,检查“电源使用处境”和“电源使用处境趋势”列。单击标题之一可对列进行排序,以显示使用进程的最低或最高功率。
很多win用户或许不会立即看到这些列。默认处境下显示它们,但如果任务管理器窗口不够宽,则看不到它们。要么增加窗口的宽度,要么减小可见列的列宽度以显示它。你也可以右键单击并取消选中一些你不感兴致的列。如果未显示两个电源列,请使用右键单击菜单并选择它们以显示它们。
功耗和功耗趋势之间的区别在于,前者提供当前功耗的视图,而趋势则提供随时间变化的视图。
任何列出为高或非常高的东西都会消耗大量功率。只需检查进程名称以找出哪个应用程序或服务正在使用电源。如果该过程指向单一用途的应用程序(例如,计算机游戏)很简单,但是如果你使用的是web浏览器,则不是那么简单。如果是后者,则或许需要在web浏览器中检查活动,以确定哪个站点或服务导致了用电量。
总结:
使用任务管理器快速浏览有时或许足以识别耗电的程序或服务。尽管这通常很清楚,例如在运行计算机游戏时,但有时有时或许并不清楚,或者你或许会发现根本没有列出的程序。
win7版本21H2内部版本21343中已检测到该功能,默认处境下未启用。目前尚不清楚该选项是否会在2021年的第二次功能升级中发布,但有或许。
设备上安装的第三方驱动程序将被置于启用了该功能的设备上的oEMdRiVERs文件夹中。
想要试用新功能的win7内部人员需要使用诸如ViVeTool之类的工具对其进行解锁。
以下是有关操作办法的说明:
1. 从项目的GitHub版本页面下载最新版本的ViVeTool 。
2. 在将ViveTool提取到的文件夹中打开提升的powershell提示。
3. 键入cmd。
4. 键入命令Vivetool.exe addconfig 26920259 2并执行它。
5. 运行就地更新
在尝试系统上进行的快速尝试确认已创建该文件夹,并且第三方驱动程序已安装在C:\ win \ oEMdRiVERs文件夹中,而不再安装在C \ win \ system32文件夹中。