win10系统是很多电脑用户首选的装机系统,然而有不少用户在使用过程中可能会碰到win10系统隐藏登录界面guest的情况。大部分用户电脑技术都是菜鸟水平,面对win10系统隐藏登录界面guest的问题,无法自行解决。不少用户都来咨询小编win10系统隐藏登录界面guest要怎么处理?其实可以根据以下步骤1、在win10系统中按win+R,输入regedit,点击确定打开注册表编辑器; 2、依次点击展开HKEY_LoCAL_MACHinE/soFTwARE/Microsoft/windows nT/CurrentVersion/winlogon/specialAccounts/UserList这样的方式进行电脑操作,就可以搞定了。下面就和小编一起看看解决win10系统隐藏登录界面guest问题详细的操作步骤:
推荐:
方法一:
1、在win10系统中按win+R,输入regedit,点击确定打开注册表编辑器;
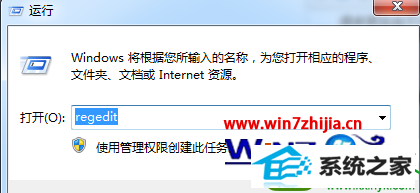
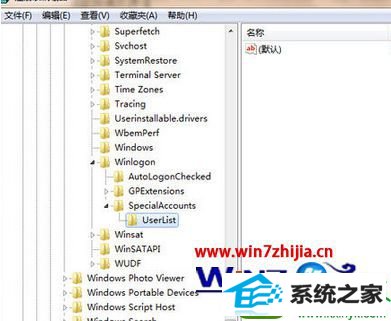
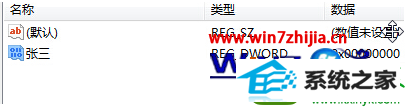
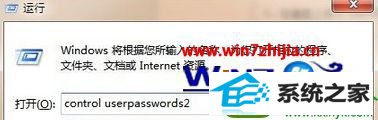
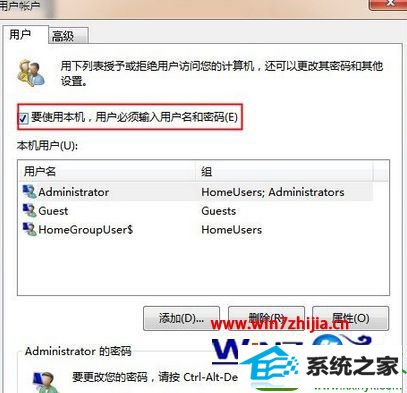
关于win10系统隐藏登录界面guest的方法就为大家介绍到这边了,有需要的用户们可以采取上面的方法步骤来进行操作,相信可以帮助到大家。