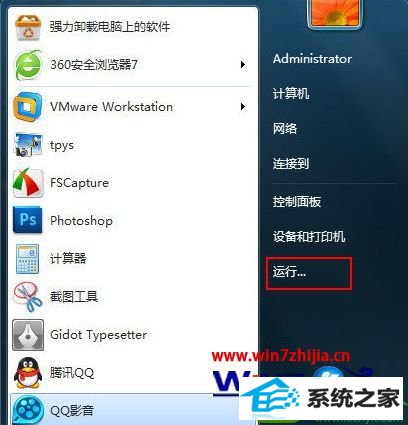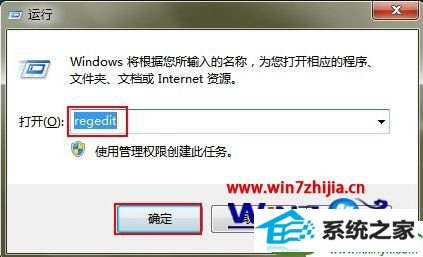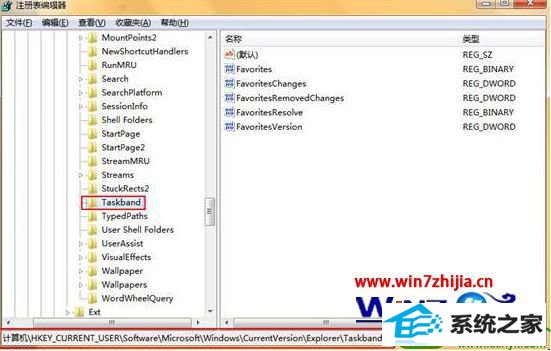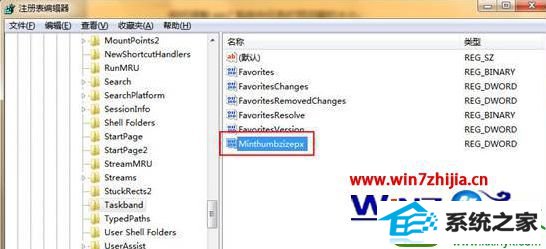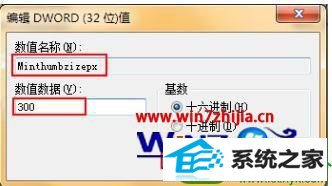技术员处理win10系统调整笔记本任务栏预览窗口的方法
发布日期:2019-09-11 作者:番茄花园 来源:http://www.win9xz.com
win10系统是很多电脑用户首选的装机系统,然而有不少用户在使用过程中可能会碰到win10系统调整笔记本任务栏预览窗口的情况。大部分用户电脑技术都是菜鸟水平,面对win10系统调整笔记本任务栏预览窗口的问题,无法自行解决。不少用户都来咨询小编win10系统调整笔记本任务栏预览窗口要怎么处理?其实可以根据以下步骤1、点击win10桌面左下角的“开始”按钮,然后点击“运行”, 2、在运行窗口中输入“regedit”指令,按下回车键确认,如下图所示:这样的方式进行电脑操作,就可以搞定了。下面就和小编一起看看解决win10系统调整笔记本任务栏预览窗口问题详细的操作步骤: 的详细步骤:: 1、点击win10桌面左下角的“开始”按钮,然后点击“运行”,如下图所示:
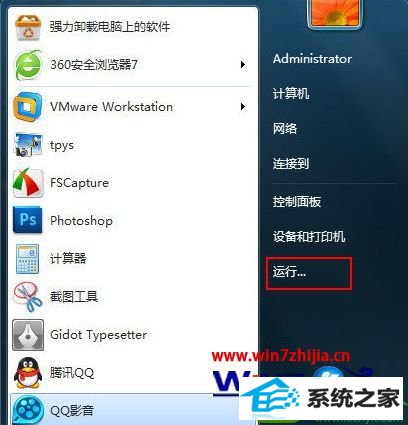
2、在运行窗口中输入“regedit”指令,按下回车键确认,如下图所示:
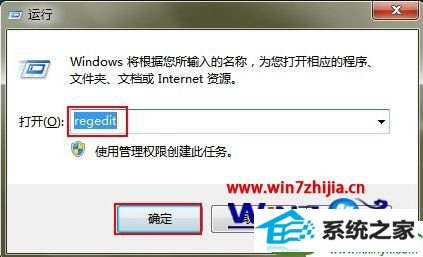
3、打开注册表编辑器后打开“HKEY_CURREnT_UsER”文件夹,接着依次打开“software—Microsoft—windows—CurrentVersion—Explorer--Taskband”文件夹,如下图所示:
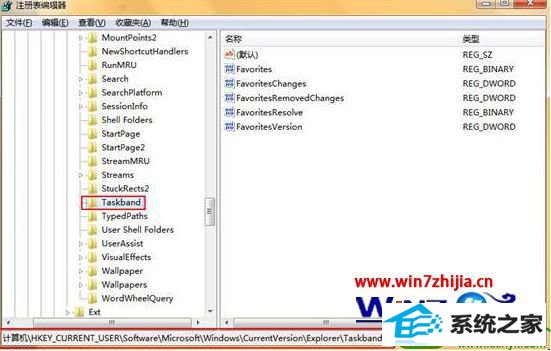
4、然后在“Taskband”文件夹中新建一个“dword”值,将其命名为“Minthumbzizepx”,如下图所示:
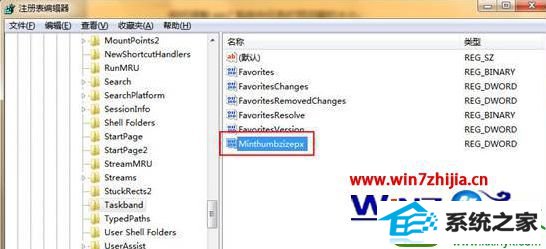
5、双击打开“Minthumbzizepx”对象,我们将数值数据修改为“300”(如果这个数值还觉得小,还可以调大),最后点击“确认”按钮,如下图所示:
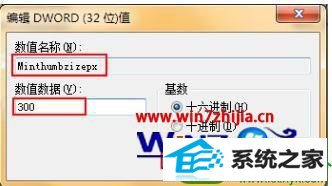
6、最后重启电脑或者注销用户就可以了,再次登录的时候就可以看到任务栏中的预览窗口变大了。 觉得这个设置不错的朋友,可以参考以上的步骤来设置。以上win10笔记本任务栏预览窗口怎么调整的教程的全部内容就分享完了,希望能帮到有需要的用户。