今天和大家分享一下win10系统上网时突然没有网络了问题的解决方法,在使用win10系统的过程中经常不知道如何去解决win10系统上网时突然没有网络了的问题,有什么好的办法去解决win10系统上网时突然没有网络了呢?小编教你只需要1、首先鼠标右键点击“计算机”打开菜单,然后选择“设备管理器”; 2、找到“网络适配器“并右键点击它。就可以了;下面就是我给大家分享关于win10系统上网时突然没有网络了的详细步骤::
方法一:
1、首先鼠标右键点击“计算机”打开菜单,然后选择“设备管理器”;
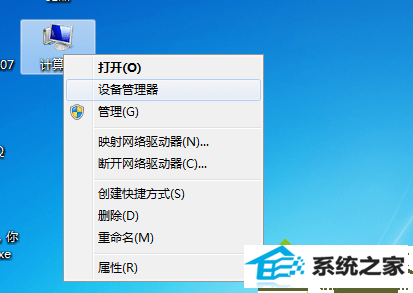
2、找到“网络适配器“并右键点击它。
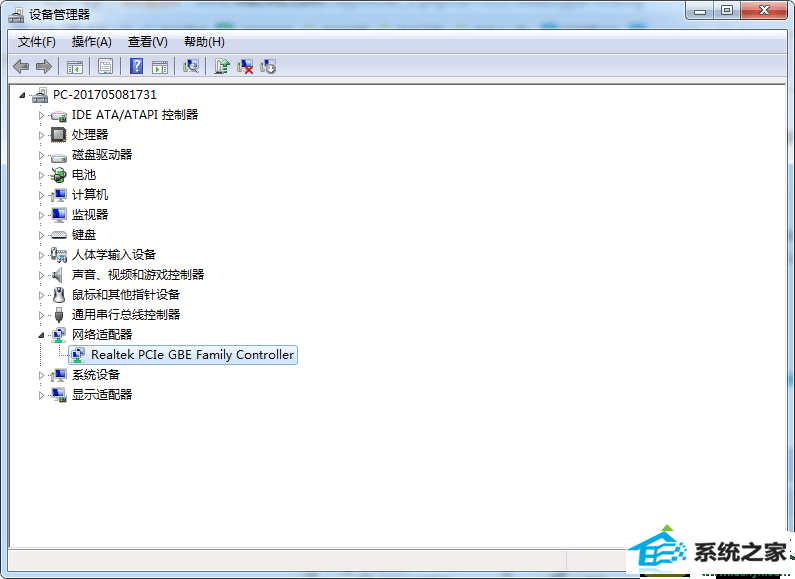
3、点击“更新驱动程序软件”,然后试试能不能连接网络。
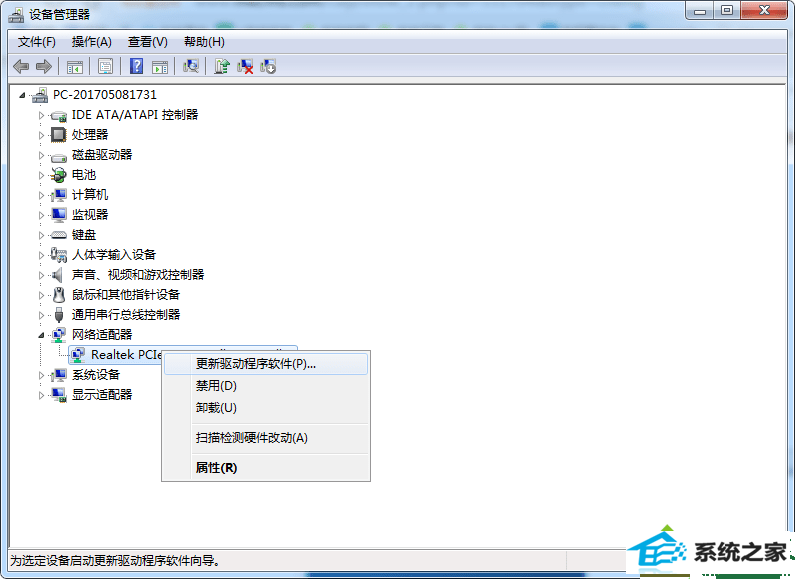
方法二:
1、在桌面任务栏右侧找到下图的显示器图标;

2、右键点击它,然后选择“打开网络和共享中心”;
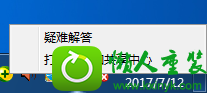
3、点击“更改适配器”。
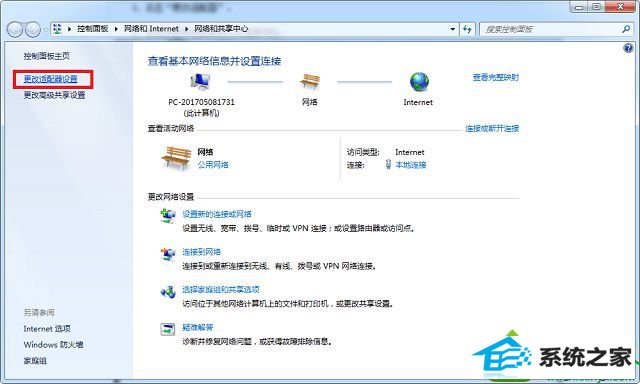
4、尝试设置其他的联网方式连接网络。
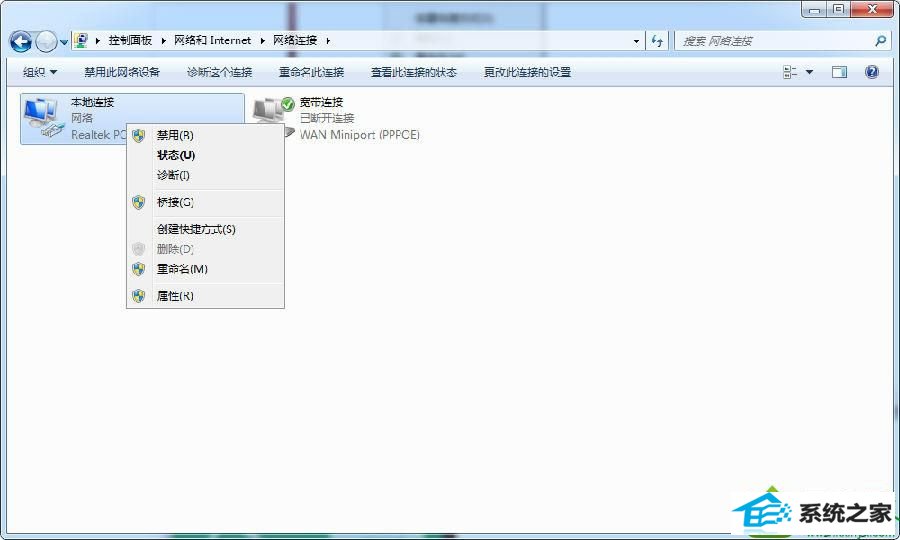
win10系统上网时突然没有网络了的解决方法小编就介绍到这里了,有遇到类似问题的win10小伙伴可以试试小编的方法。