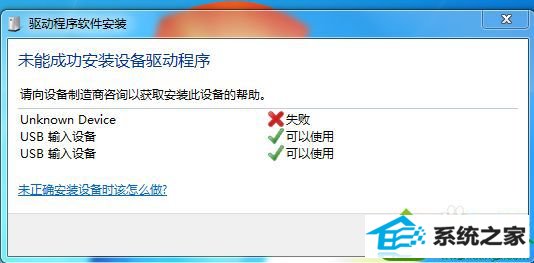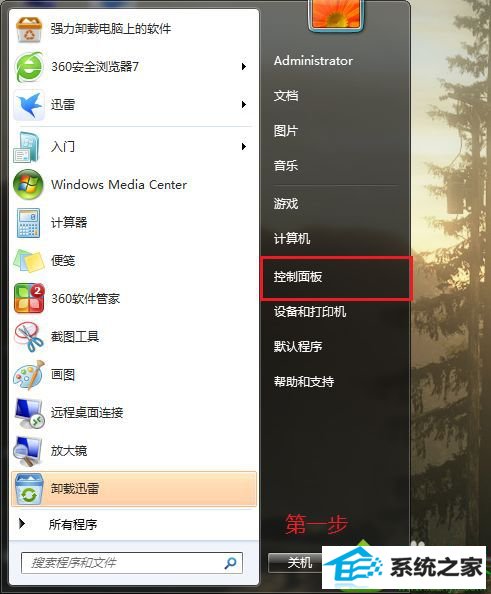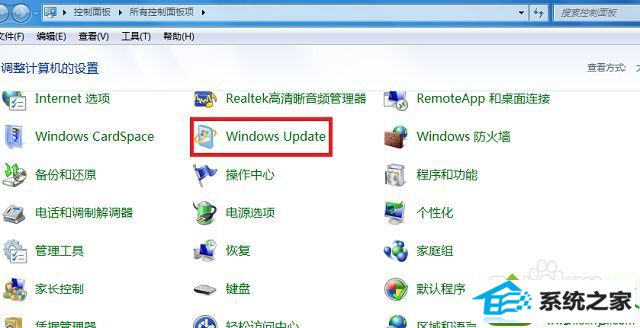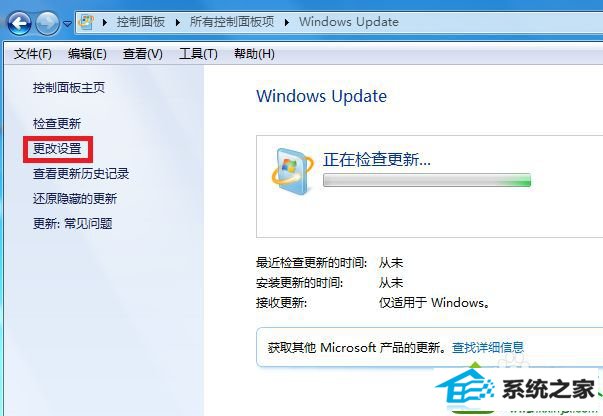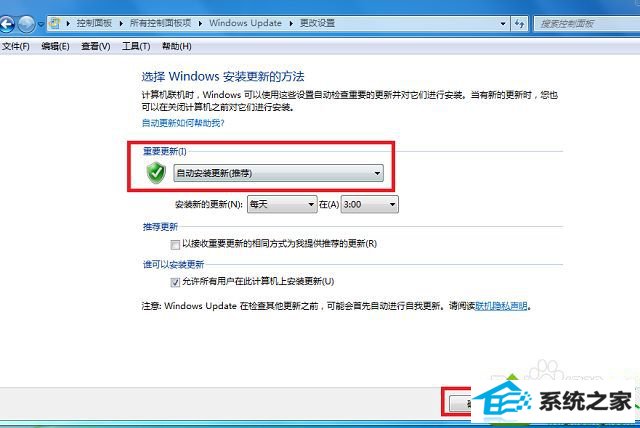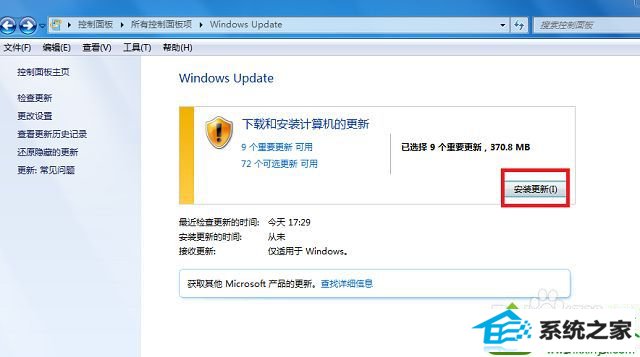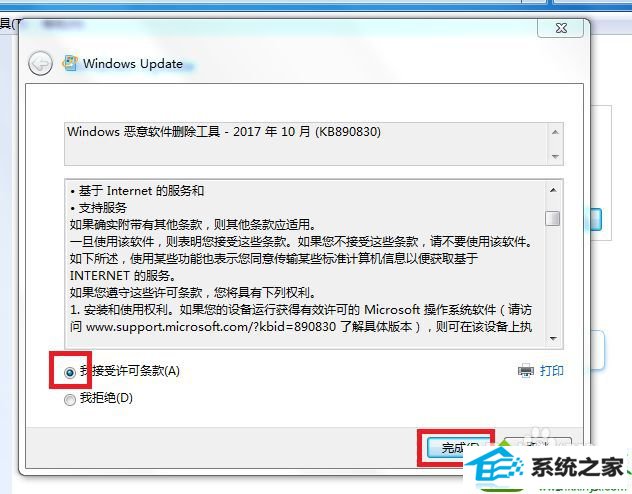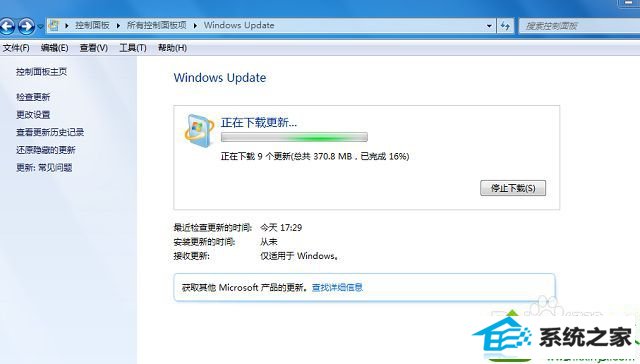绿茶设置win10系统插入鼠标提示未能成功安装设备驱动程序的问题
发布日期:2019-10-04 作者:番茄花园 来源:http://www.win9xz.com
今天和大家分享一下win10系统插入鼠标提示未能成功安装设备驱动程序问题的解决方法,在使用win10系统的过程中经常不知道如何去解决win10系统插入鼠标提示未能成功安装设备驱动程序的问题,有什么好的办法去解决win10系统插入鼠标提示未能成功安装设备驱动程序呢?小编教你只需要1、旧鼠标还能用的话可以先使用旧鼠标,笔记本用户可以直接使用触摸板,点击左下角的“开始”按钮打开“开始”菜单,选择“控制面板”; 2、在查看方式为大图标或者小图标的情况下,找到并打开“windows update”;就可以了;下面就是我给大家分享关于win10系统插入鼠标提示未能成功安装设备驱动程序的详细步骤::
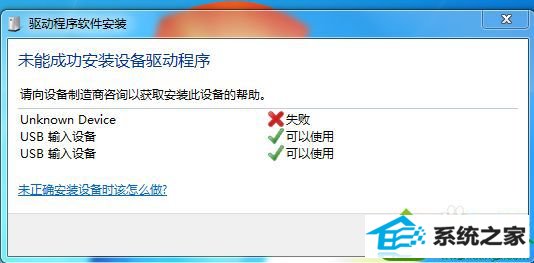
解决方法: 1、旧鼠标还能用的话可以先使用旧鼠标,笔记本用户可以直接使用触摸板,点击左下角的“开始”按钮打开“开始”菜单,选择“控制面板”;
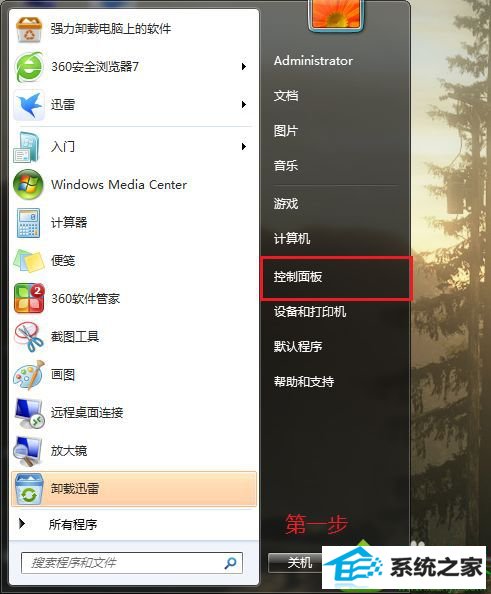
2、在查看方式为大图标或者小图标的情况下,找到并打开“windows update”;
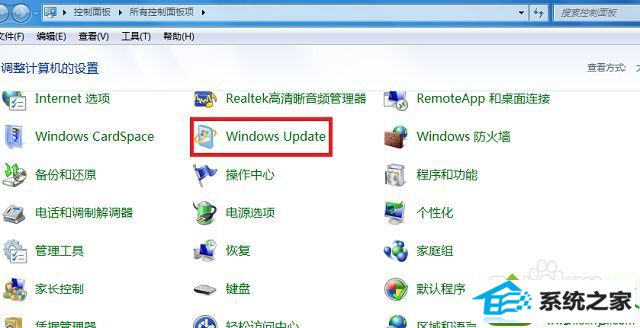
3、进入“windows Update”设置后,点击左侧的“更改设置”;
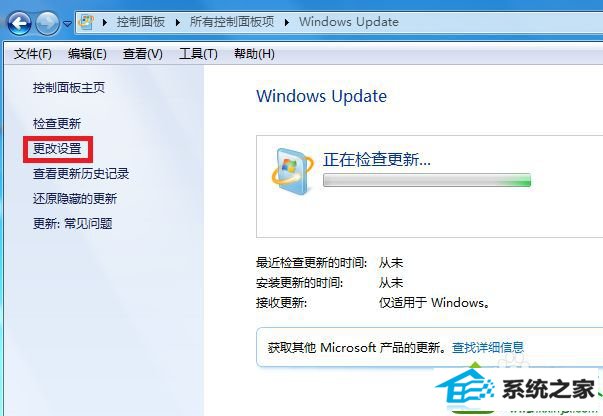
3、然后在“重要更新”处,设置为“自动安装更新(推荐)”,点击确定;
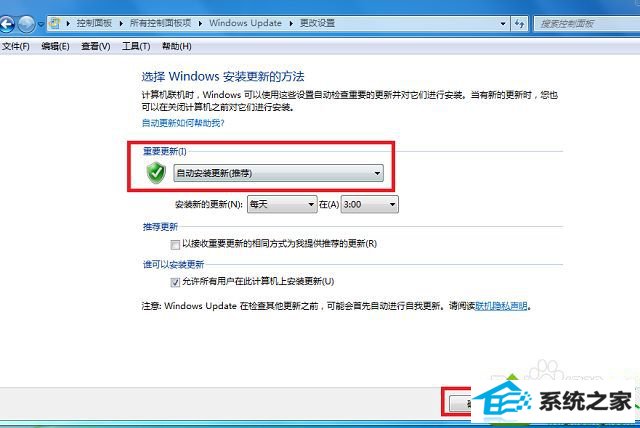
4、回到“windows Update”设置,点击“安装更新”;
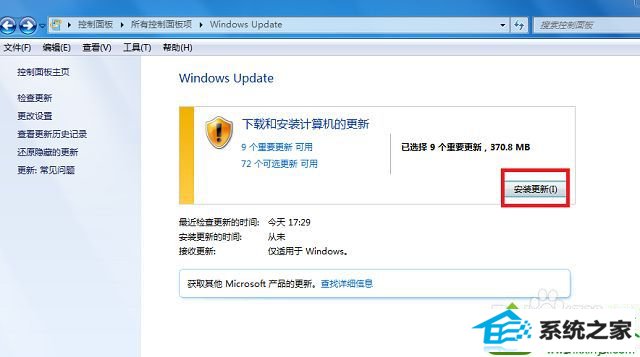
5、之后还需要签一下协议,选择“我接受许可条款”,点击完成;
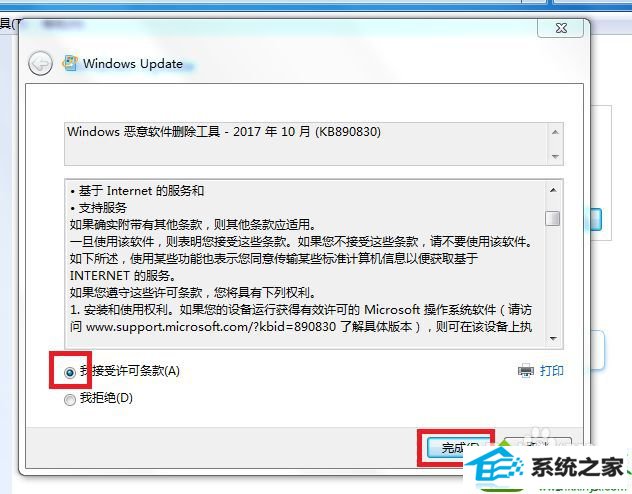
6、等待更新完成,之后换上新鼠标安装驱动即可。
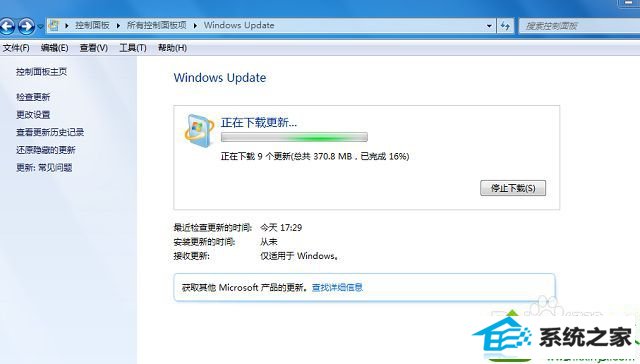
以上就是win10插入鼠标提示未能成功安装设备驱动程序怎么办的全部内容了,解决完鼠标问题后,不想自动更新的话可以再将其关闭。