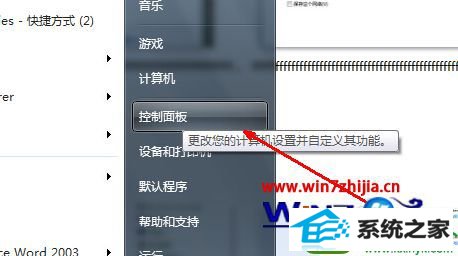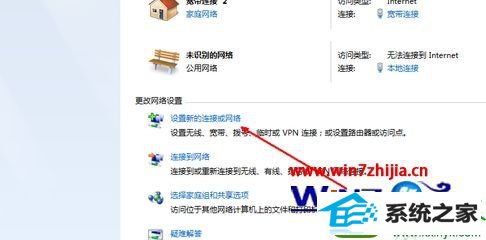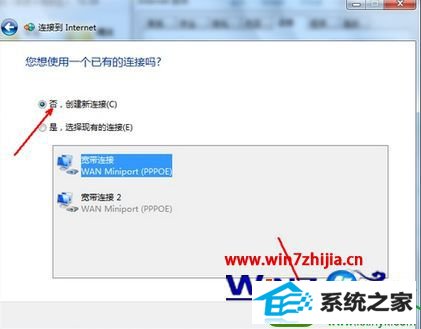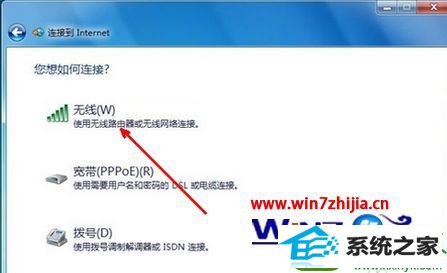技术编辑教您win10系统笔记本添加无线网络连接的方法
发布日期:2019-03-23 作者:番茄花园 来源:http://www.win9xz.com
win10系统是很多电脑用户首选的装机系统,然而有不少用户在使用过程中可能会碰到win10系统笔记本添加无线网络连接的情况。大部分用户电脑技术都是菜鸟水平,面对win10系统笔记本添加无线网络连接的问题,无法自行解决。不少用户都来咨询小编win10系统笔记本添加无线网络连接要怎么处理?其实可以根据以下步骤1、首先打开的开始菜单,打开控制面板; 2、打开控制面板之后,找到网络和共享中心这个选项,然后打开这样的方式进行电脑操作,就可以搞定了。下面就和小编一起看看解决win10系统笔记本添加无线网络连接问题详细的操作步骤:
1、首先打开的开始菜单,打开控制面板;
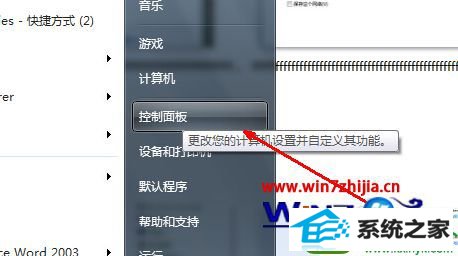
2、打开控制面板之后,找到网络和共享中心这个选项,然后打开;

3、打开网络和共享中心之后,这里有详细的关于网络连接方面的信息。点击中部的设置新的连接这样一个蓝色的链接;
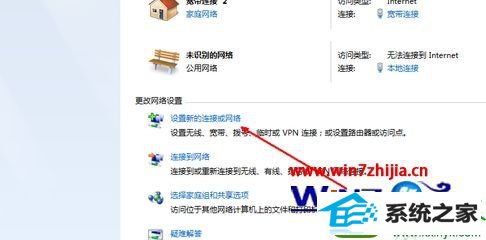
4、如果你的电脑上以前有网络连接,如果是重新设定一个无线网络连接,就选第一个选项,否,创建一个新的连接。然后点击下一步;
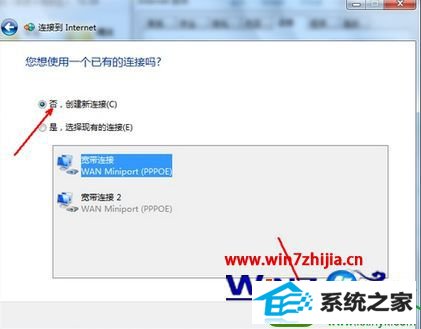
5、在选择连接方式这个页面中,如果你有无线网络,就会在下面的列表中显示出一个无线连接的选项。用鼠标点击一下这个选项,然后点击确定;
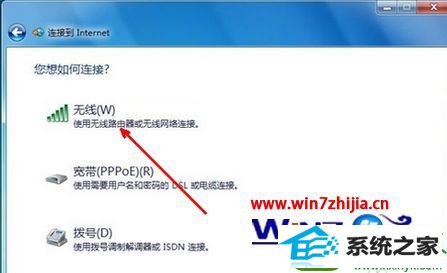
6、点击确定之后,回到系统托盘处,找到网络连接的图标,然后打开,选择连接,点击之后将出现下面这样一个设定无线网络的选项,输入网络名和安全密钥,点击确定就可以了;

7、此时,无线网络连接我们就设置好了,现在你就可以用无线网络来上网了。打开系统托盘处的网络图标,我们会发现,上面显示了已经连接。

上面给大家介绍的就是关于笔记本win10系统下怎么添加无线网络连接的详细步骤,有需要的朋友们可以根据上面的方法进行操作吧,希望可以帮助到大家。