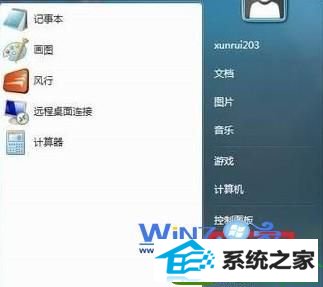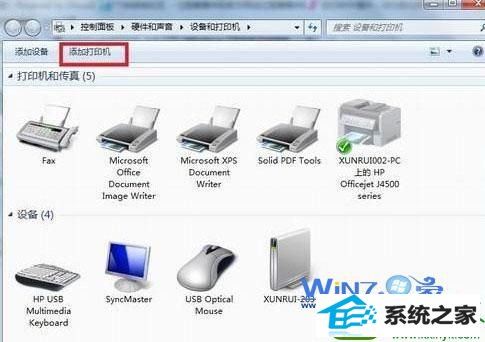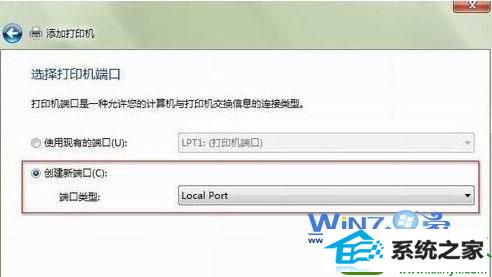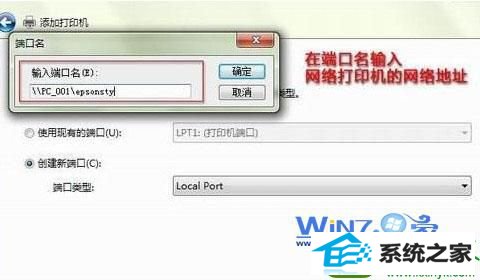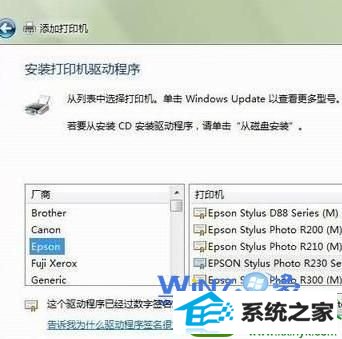如何处理win10系统添加网络打印机的教程
发布日期:2019-09-18 作者:番茄花园 来源:http://www.win9xz.com
win10系统是很多电脑用户首选的装机系统,然而有不少用户在使用过程中可能会碰到win10系统添加网络打印机的情况。大部分用户电脑技术都是菜鸟水平,面对win10系统添加网络打印机的问题,无法自行解决。不少用户都来咨询小编win10系统添加网络打印机要怎么处理?其实可以根据以下步骤1、首先点击电脑桌面左下角的“开始”按钮,在开始菜单中选择“设备和打印机”项; 2、然后在窗口中选择添加要添加的打印机这样的方式进行电脑操作,就可以搞定了。下面就和小编一起看看解决win10系统添加网络打印机问题详细的操作步骤:
1、首先点击电脑桌面左下角的“开始”按钮,在开始菜单中选择“设备和打印机”项;
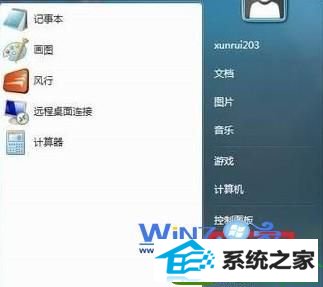
2、然后在窗口中选择添加要添加的打印机;
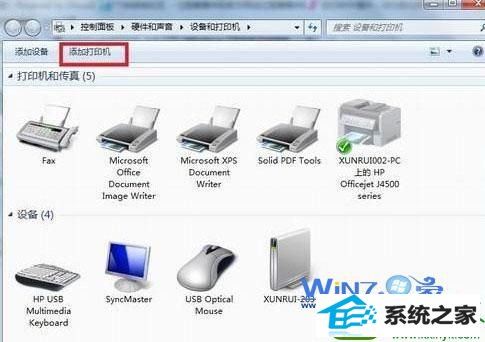
3、在打开的选择打印机端口窗口中选择“创建新窗口,端口类型:Local port”;
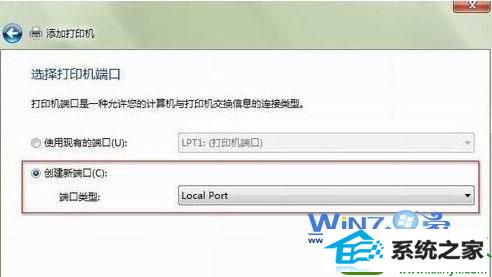
4、在弹出的端口名窗口中的搜索框中输入网络打印机的网络地址,可以查看网络邻居来确定对方共享的打印机的地址,接着点击“下一步”按钮;
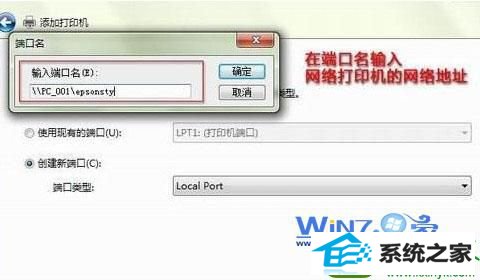
5、然后会打开安装打印机驱动程序窗口,因为在这之前已经安装过了这个型号的打印机驱动,所以只需要按照品牌和型号选择就可以了;
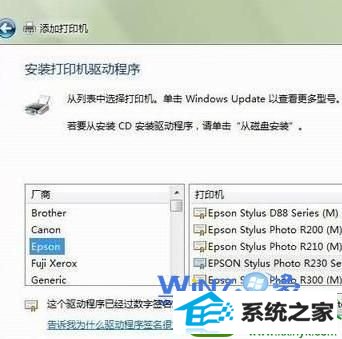
6、接着会提示你已经安装了驱动程序,然后点击下一步,最后点完成就会成功添加好网络打印机了。
关于win10怎么添加网络打印机小编就为大家介绍到这里了,如果你也想为你的电脑添加一个网络打印机的话不妨试试上面的步骤去设置一下吧