win10系统是很多电脑用户首选的装机系统,然而有不少用户在使用过程中可能会碰到win10系统找回不见的系统光驱的情况。大部分用户电脑技术都是菜鸟水平,面对win10系统找回不见的系统光驱的问题,无法自行解决。不少用户都来咨询小编win10系统找回不见的系统光驱要怎么处理?其实可以根据以下步骤1.首先使用组合快捷键 win + R 打开开始运行对话框,然后再打开后面键入:regedit 命令,完成后点击下部的确定即可打开注册表编辑器了。 2.打开注册表编辑器方法这样的方式进行电脑操作,就可以搞定了。下面就和小编一起看看解决win10系统找回不见的系统光驱问题详细的操作步骤:
第一、大多数情况下,我们电脑的光驱不见了,可能是由于驱动安装不正常导致,我们通常在设备管理器中,会看到有光驱设备,只是其上会有一个感叹号,此时我们只要下载安装对应的光驱驱动即可解决。
第二、对于朋友最近遇到的这种,在设备管理中均找不到光驱设备,通常只有两种可能:
1、光驱坏了或者内部光驱线松动;
对于这种情况,笔者朋友这里可以排除,因此光驱在xp系统上都是好的,不能换个win10系统光驱就坏了,之前能用,说明内部连接也是没问题的。
2、win10时开启了ahci,光驱驱动不兼容ahci
>>.AHCi是什么 AHCi模式是什么?
这种情况应该就是笔者朋友遇到的,通过修改注册表后,竟然解决了,这里具体与大家介绍下。
1.首先使用组合快捷键 win + R 打开开始运行对话框,然后再打开后面键入:regedit 命令,完成后点击下部的确定即可打开注册表编辑器了。
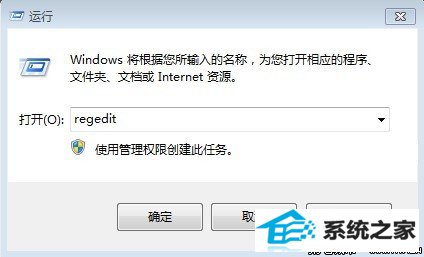
2.打开注册表编辑器方法
3.进入注册表编辑器后,依次展开:
HKEY_LoCAL_MACHinE--sYsTEM--CurrentControlset--Control--Class--{4d36E965-E325-11CE-BFC1-08002BE10318},如下图所示:
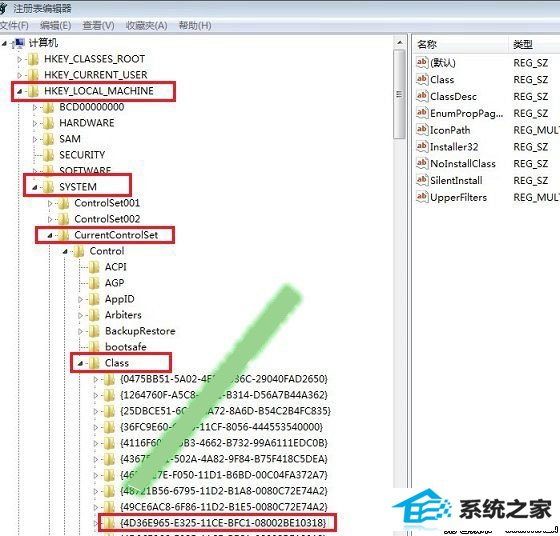
4.如上图,点击进入{4d36E965-E325-11CE-BFC1-08002BE10318}这个注册表值后,我们在其右面具体值中,找到UpperFilters、LowerFilters,将其删除即可,如下图所示:
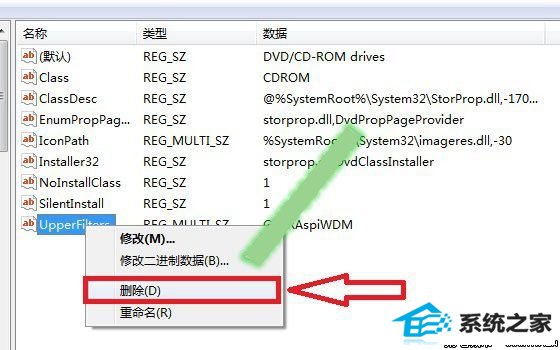
win10光驱不见
以上步骤完成之后,我们关闭注册表编辑器,然后重启电脑即可,重启电脑后,通常进入设备管理器即可看到光驱设备了。