win10系统电脑使用过程中有不少朋友表示遇到过win10系统卸载极品五笔的状况,当出现win10系统卸载极品五笔的状况时,你不懂怎样解决win10系统卸载极品五笔问题的话,那也没有关系,我们按照1、开始→控制面板→区域和语言; 2、键盘和语言→更改键盘;这样的方式进行电脑操作,就可以将win10系统卸载极品五笔的状况处理解决。这一次教程中,小编会把具体的详细的步骤告诉大家:
推荐:
1、开始→控制面板→区域和语言;
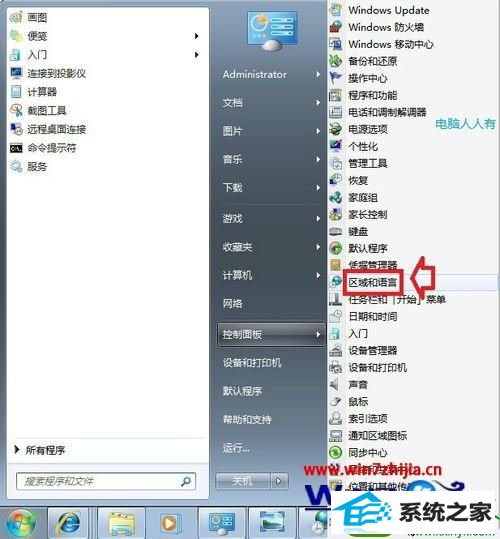
2、键盘和语言→更改键盘;
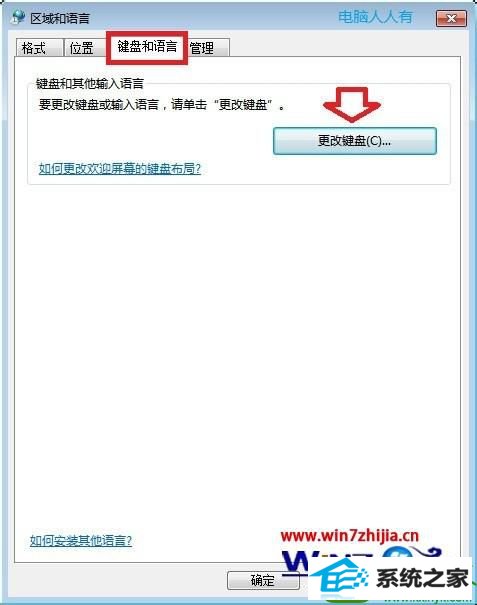
3、文本服务和输入语言→常规→点选 极品五笔新输入法→删除→确定;
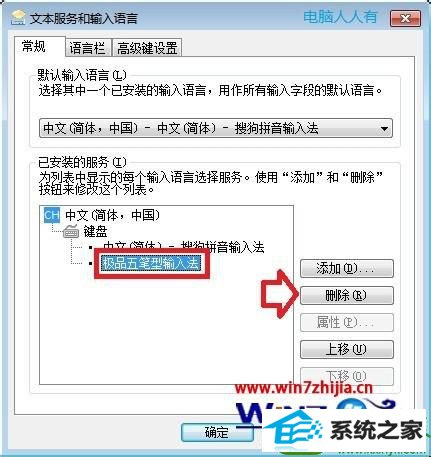
4、重启电脑,予以确认。还有?那就要到注册表中彻底打扫干净了;
5、在【开始】→【运行】中输入: regedit 按回车键之后,打开注册表编辑器;
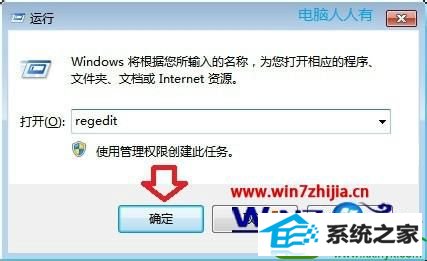
6、打开之后,勿忘点击一下计算机(因为注册表有一个记忆功能,会停留在之前打开过的地方)→编辑→查找;

7、在查找关键词的框中输入:极品五笔→查找下一个;
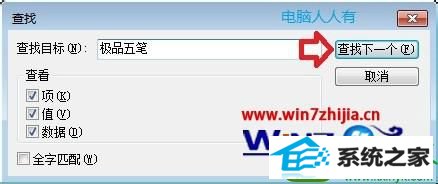
8、找到之后,右键点击极品五笔→删除;
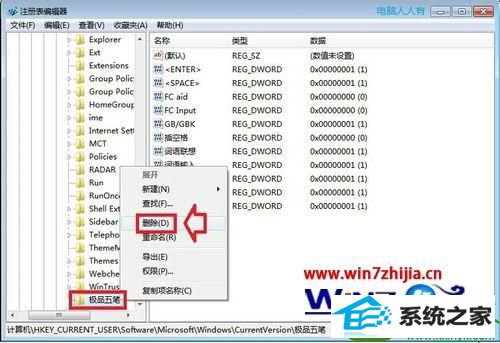
9、再按F3键,继续查找。找到之后这个就要删除E0210804文件夹了;
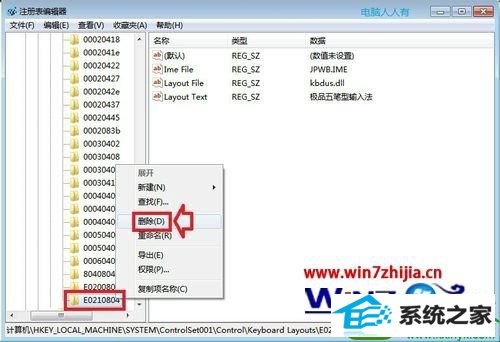
10、再找,继续删除(看清楚,别删除);
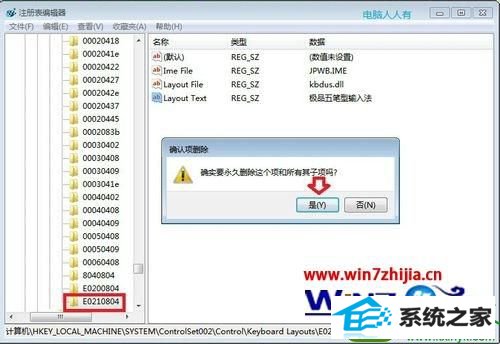
11、直至注册表搜索完毕→确定,这回应该彻底将极品五笔请出操作系统了。
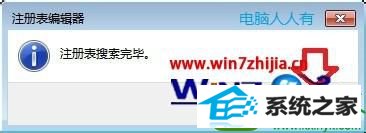
关于win10系统卸载极品五笔的方法就给大家介绍到这边了,有需要的用户们可以按照上面的方法步骤来进行操作吧。