win10系统电脑使用过程中有不少朋友表示遇到过win10系统excel文字添加双下划线的状况,当出现win10系统excel文字添加双下划线的状况时,你不懂怎样解决win10系统excel文字添加双下划线问题的话,那也没有关系,我们按照1、打开excel之后我们选择需要合并的单元格; 2、选择单元格之后再在开始里找到合并居中选项;这样的方式进行电脑操作,就可以将win10系统excel文字添加双下划线的状况处理解决。这一次教程中,小编会把具体的详细的步骤告诉大家:
1、打开excel之后我们选择需要合并的单元格;
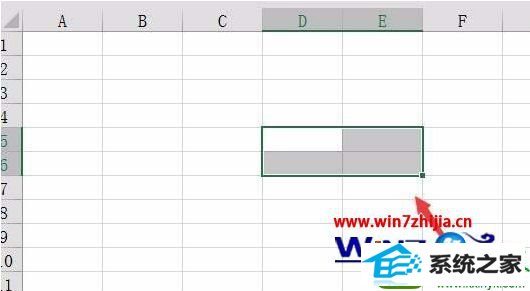
2、选择单元格之后再在开始里找到合并居中选项;

3、点击合并居中选项,可以看到此时的选择的单元格就被合并到一起了;
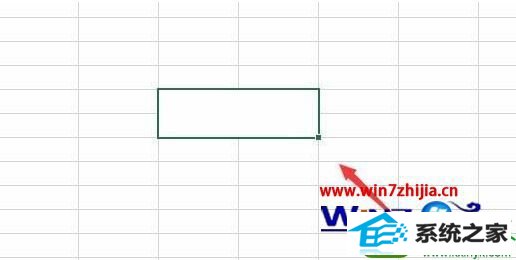
4、再在这个合并的单元格内输入我们的文字;

5、选择输入的文字,然后再在开始里找到下划线选项;
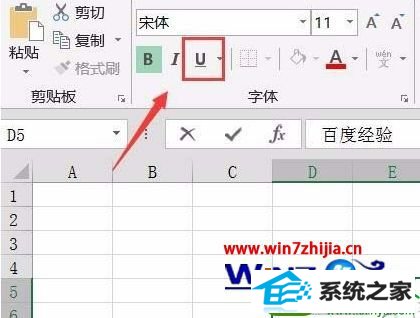
6、点击下划线在其下拉菜单那里找到双下划线选项;
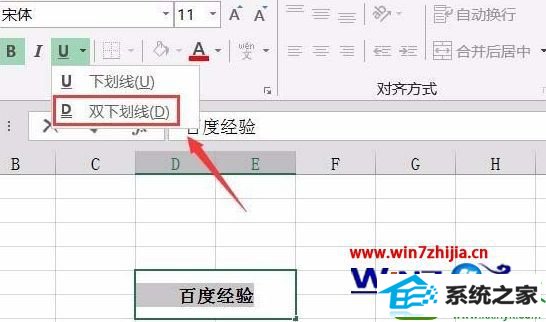
7、点击双下划线选项,可以看到单元格内的文字就出现了双下划线。

上述给大家介绍的就是windows7系统下excel文字添加双下划线的方法,感兴趣的用户们可以采取上面的方法步骤来进行操作吧。