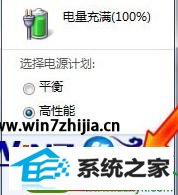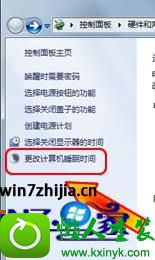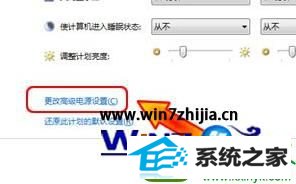win10系统笔记本睡眠后总是被自动唤醒的方案介绍
发布日期:2019-08-02 作者:番茄花园 来源:http://www.win9xz.com
今天和大家分享一下win10系统笔记本睡眠后总是被自动唤醒问题的解决方法,在使用win10系统的过程中经常不知道如何去解决win10系统笔记本睡眠后总是被自动唤醒的问题,有什么好的办法去解决win10系统笔记本睡眠后总是被自动唤醒呢?小编教你只需要1、首先点击任务栏右下角的电源图标,然后选择“更多电源选项”项; 2、接着在弹出来的界面中,点击窗口左侧的“更改计算机睡眠时间”项就可以了;下面就是我给大家分享关于win10系统笔记本睡眠后总是被自动唤醒的详细步骤::
1、首先点击任务栏右下角的电源图标,然后选择“更多电源选项”项;
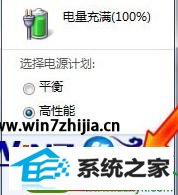
2、接着在弹出来的界面中,点击窗口左侧的“更改计算机睡眠时间”项;
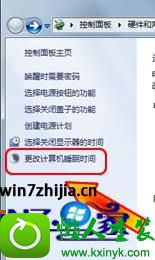
3、然后点击“更改高级电源设置”项;
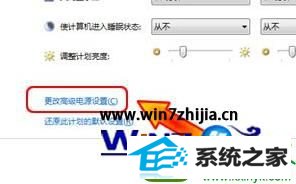
4、在弹出来的窗口中,找到睡眠下的“unxu使用唤醒定时器”,将使用电池和接通电池选项后面都改为禁用即可了。

通过上面的方法就可以解决笔记本win10系统睡眠后总是被自动唤醒的问题了,有遇到这样问题的朋友们就赶紧试试上面的方法吧,相信一定可以帮助你们解决问题的