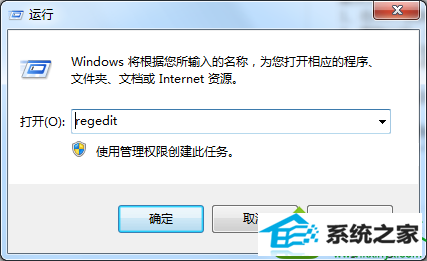win10系统开机输入登录账号密码后出现黑屏的操作步骤
发布日期:2019-07-24 作者:番茄花园 来源:http://www.win9xz.com
今天和大家分享一下win10系统开机输入登录账号密码后出现黑屏问题的解决方法,在使用win10系统的过程中经常不知道如何去解决win10系统开机输入登录账号密码后出现黑屏的问题,有什么好的办法去解决win10系统开机输入登录账号密码后出现黑屏呢?小编教你只需要1、在win10系统环境下想要解决这个故障的话,额可以进入任务管理器界面,然后结束exploer.exe进程,结束以后删除exploer.exe服务; 2、删除以后,为了确保win10系统可以稳定运行,还需要登录到win10操作系统界面,然后打开任务栏管理器重新创建一个exploer.exe服务即可就可以了;下面就是我给大家分享关于win10系统开机输入登录账号密码后出现黑屏的详细步骤::

解决方法: 1、在win10系统环境下想要解决这个故障的话,额可以进入任务管理器界面,然后结束exploer.exe进程,结束以后删除exploer.exe服务; 2、删除以后,为了确保win10系统可以稳定运行,还需要登录到win10操作系统界面,然后打开任务栏管理器重新创建一个exploer.exe服务即可。 上面的这个方法坏处就是故障并没有从根本出得到解决,而win10系统用户每一次在遭遇输入账号密码之后立马黑屏故障以后,都要重新删除并且新建一个exploer.exe服务这样有点麻烦。 终极解决方法: 1、首先打开运行对话框然后输入regedit打开注册表编辑器;
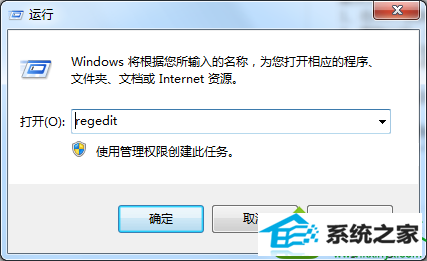
2、然后定位到exploer.exe服务绝对路径; 3、然后查看一下shell数据的数值是不是exploer.exe服务,如果不是exploer.exe的话,那么用户可以直接更改为exploer.exe,这样就就可以彻底解决这个故障了。 本教程内容就是win10开机输入登录账号密码后出现黑屏的原因和解决方法,有需要的小伙伴不妨一起来尝试体验下。