第一步:首先大家点击“开始”-“控制面板”按钮;
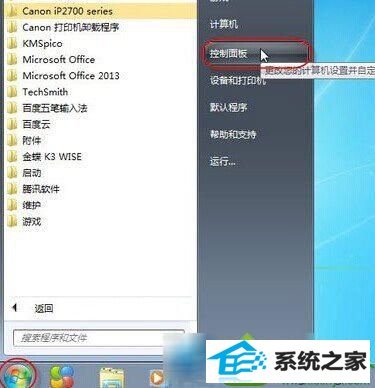
第二步:其次我们在弹出“控制面板”窗口里面,把查看方式切换到:类别。最后大家点击“用户账户和家庭安全”链接;
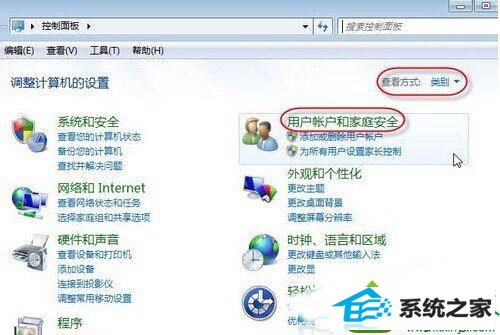
第三步:在系统弹出“用户账户和家庭安全”窗口中,大家使用鼠标点击“凭证管理器”链接;
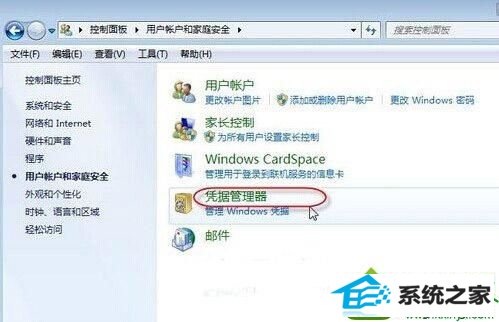
第四步:在系统弹出“凭证管理器”窗口,我们点击“添加windows凭证”链接;
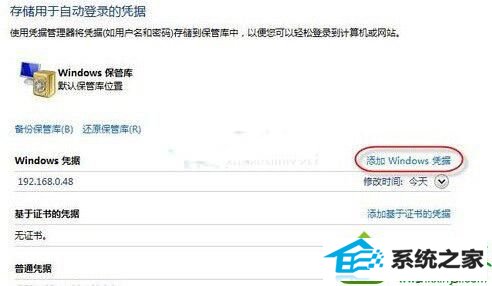
第五步:紧接着大家输入共享打印机的电脑(A)的网络路径(也就是ip地址),电脑登录用户名以及密码,接着我们点击“确定”按钮。
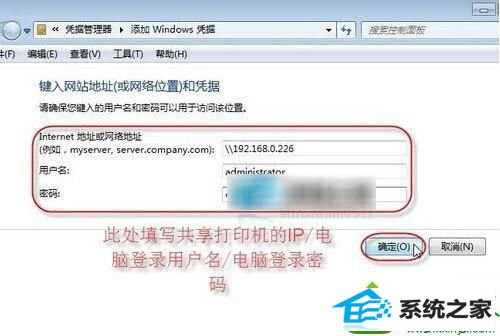
最后:添加完凭证后,用户再次回到“设备和打印机”管理界面检查一下刚才自己添加好凭证的打印机状态。使用鼠标点击“开始”-“设备和打印机”按钮,紧跟着我们选择查看打印机状态,已为就绪状态的话,这样的话我们就可以正常打印文档。
